Eassiy Video Converter Ultimateの概要
Eassiy Video Converter Ultimate は、ビデオ編集のあらゆるニーズに対応する社内ツールです。圧縮、編集、結合、GIF 作成、DVD ファイルなどからほぼすべてのオーディオおよびビデオ形式への変換が可能です。Eassiy Video Converter Ultimate は Windows と Mac の両方のオペレーティング システムと互換性があるため、プロフェッショナルおよび個人のニーズに対応する頼りになるツールです。
Eassiy Video Converter Ultimate のダウンロードとインストールの手順を説明しながら、Eassiy の Video Converter Ultimate の使い方を見てみましょう。 では、始めましょう。
ダウンロードしてインストール
公式ウェブサイトにアクセスし、Windows コンピューターまたは Mac に適したバージョンをダウンロードして、ダウンロードしたファイルをダブルクリックします。
言語を選択し、「インストール」ボタンをクリックします。または、「インストールのカスタマイズ」をクリックしてインストール パスやその他のオプションをカスタマイズし、「インストール」ボタンをクリックします。
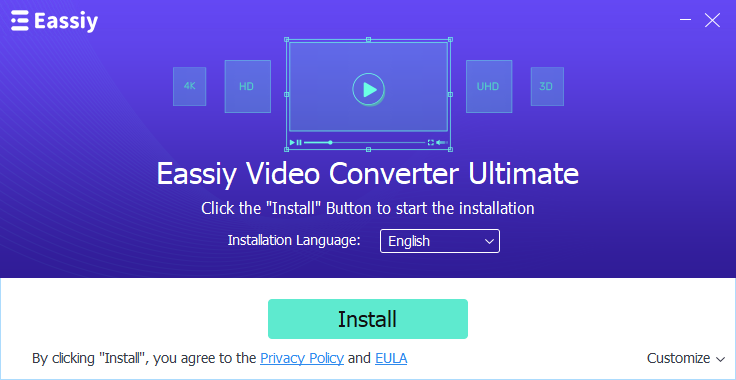
「インストール」をクリックすると、インストールには数秒かかります。インストールの進行状況バーが完了するまでお待ちください。インストールが完了すると、次のウィンドウが表示されます。
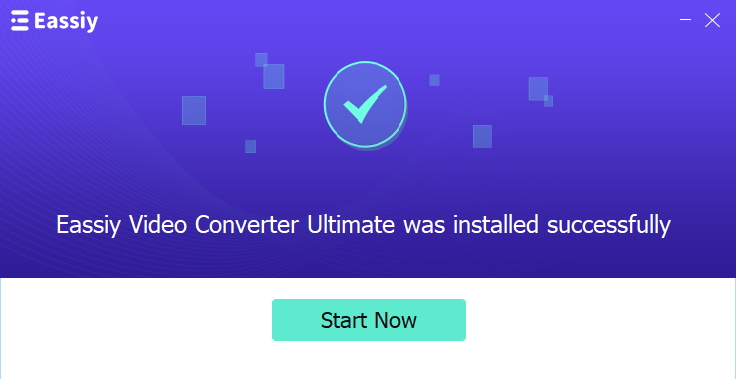
登録
初めての場合は、無料版の使用を開始するオプションが表示されます。無料版の使用を開始するには、「後で注文」をクリックします。ただし、すでに登録されている場合は、購入フォームに入力した電子メール アドレスとライセンス コードを入力します。
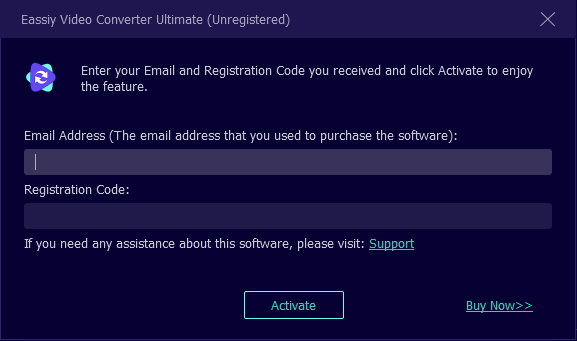
ただし、すでに登録されている場合は、購入フォームに入力したメールアドレスとライセンスコードを入力してください。
Eassiy Video Converter Ultimage を使用すると、ビデオを簡単かつ効率的に変換、編集、圧縮、作成できるようになりました。
ビデオ ファイルには、AVI、MOV、MP4 ファイルなど、さまざまな形式があります。これらのファイルのほとんどは、さまざまなビデオ再生ソフトウェアと互換性がありますが、再生できないデバイスやサポートされていないアプリも常に存在します。ビデオ ファイル コンバーターを使用すると、ビデオを任意の形式に変換できます。
このガイドでは、Eassiy Video Converter Ultimate を使用して、ビデオ ファイルを MP4 ファイルなどのさまざまな形式に変換する方法を学びます。オンラインで利用できるコンバーターは多数ありますが、これは最も信頼性の高いものの 1 つです。ほとんどのユーザーからの推奨の結果、このツールはユーザーにとって役立つことが証明されています。
ビデオを任意のビデオ形式に変換する方法
実行する必要がある手順は次のとおりです。
まず、デバイスで Eassiy Video Converter Ultimate を起動します。起動すると、変換するビデオ ファイルを選択できる次のインターフェイスが表示されます。

デバイスからビデオ ファイルをドラッグ アンド ドロップするか、「+」ボタンをクリックして参照します。
ビデオがアップロードされたら、[すべてを変換] タブのドロップダウン メニューをクリックし、最終的に変換されたビデオのビデオ形式を選択します。または、右側の形式アイコンをクリックして、必要なビデオ形式を 1 つずつ選択します。ここでは、変換に HEVC 形式を選択しました。
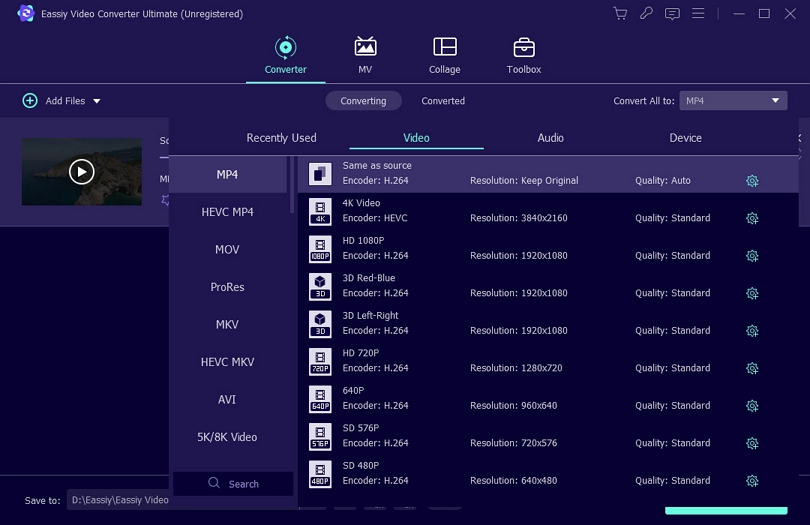
次に、「すべて変換」ボタンをクリックしてビデオを変換し、プロセスを開始します。
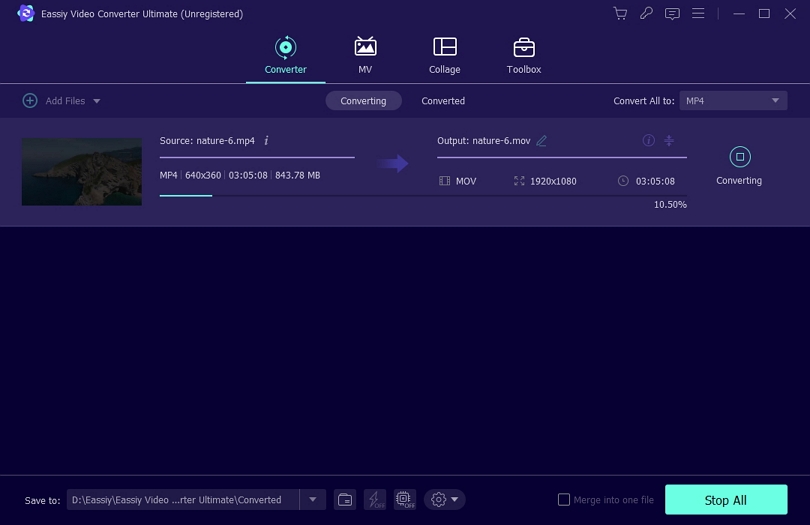
必要に応じて、下部の矢印キーをタップして保存先パスを編集します。
変換の進行状況バーが表示されます。完了すると、インターフェイスに「成功」と表示され、プロセスが完了すると、右側に「変換済み」の赤いマークが表示されます。また、ソフトウェアは最終的なビデオが保存されるフォルダーを自動的にポップアップ表示します。
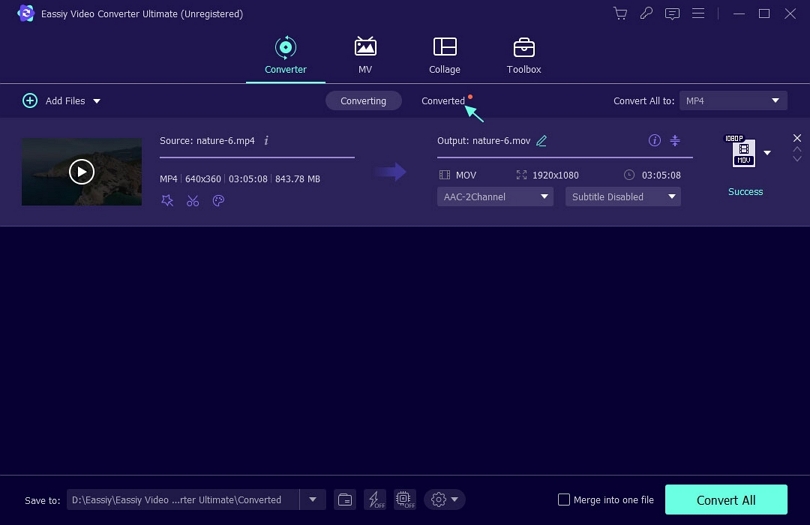
新しい形式でビデオを視聴できるようになりました。このプログラムを使用する主な利点は、さまざまなビデオ形式をサポートし、iPhone や iPad を含む 150 種類以上のデバイスで動作することです。さらに、ビデオを 2D または 3D ビデオ形式に変換することもできます。
オンラインで利用できるビデオから MP3 へのコンバーターは数多くありますが、高品質のオーディオを作成できるのはごくわずかであるため、選択する必要があります。このような状況の場合は、Eassiy Video Converter Ultimate をお勧めします。無料試用版を使用すると、まだ購入していなくてもこのプログラムを使用できます。ここでは、このプログラムを使用してビデオ ファイルを MP3 に変換します。
高品質のビデオを MP3 に変換する方法
それでは、品質が良好であることを確認しながら、MP4 ファイルを MP3 に変換してみましょう。
まず、Eassiy Video Converter Ultimate を起動して開始します。ホームページの「+」をクリックしてビデオ ファイルを追加するか、直接ドラッグします。選択したビデオ ファイルのアップロードには数秒かかります。

「すべてを変換」の横にあるドロップダウン メニューからオーディオを選択し、一括変換の場合は MP3 を選択します。または、フォーマット アイコンをクリックして MP3 を 1 つずつ選択します。さまざまな品質とビットレートのオプションも表示されます。
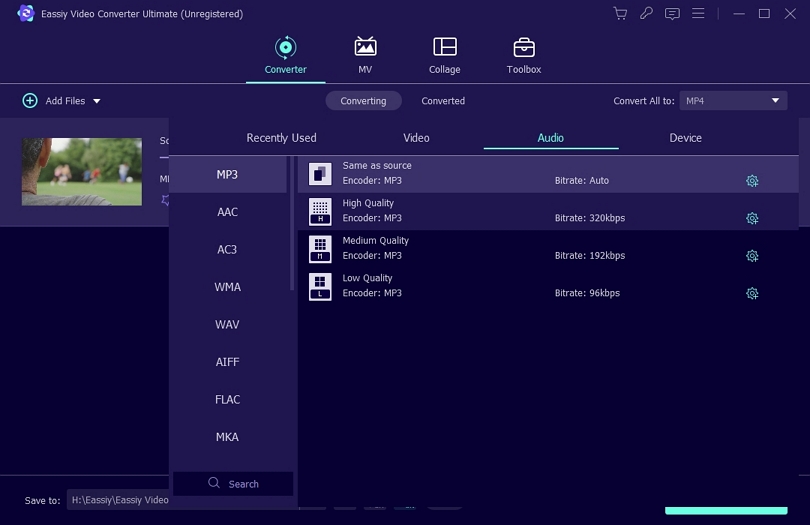
この場合、高品質のオーディオ ファイルに変換されるように、「高品質」を選択しました。
次に、「すべて変換」をクリックして変換プロセスを開始します。変換プロセスが完了するまで待ちます。変換されたビデオ ファイルは選択した場所に保存されます。「変換済み」をクリックすると、MP3 ファイルと、保存場所にアクセスして共有するためのオプションが表示されます。
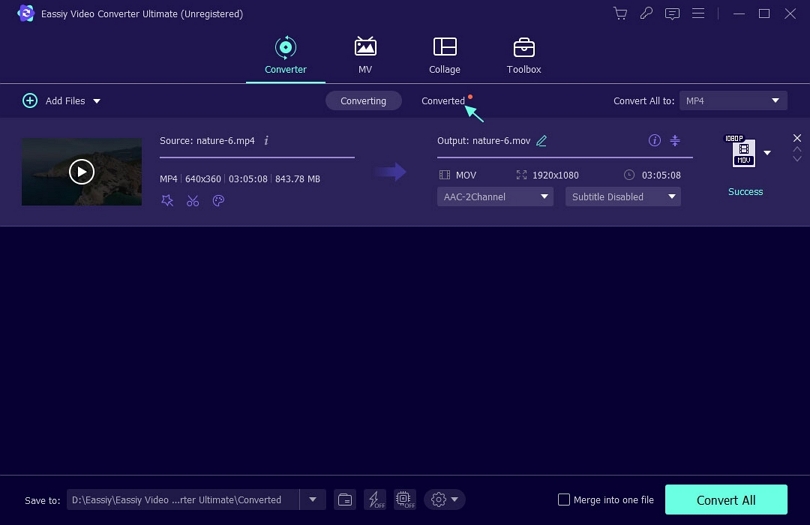
品質を損なうことなく、ビデオ ファイルを MP3 に変換するのは簡単です。Eassiy Video Converter Ultimate を使用すると、オーディオ ファイルを保存する場所を選択できます。変換されたオーディオを選択した場所のフォルダーで聞いたり、他の人と共有したりできます。聞くのに便利なだけでなく、オーディオ ファイルはフラッシュ ドライブなどのさまざまなメディア ストレージ デバイスに非常に迅速に保存できます。
変換するビデオがたくさんある場合、バッチ変換を使用すると、時間どおりに完了できます。Eassiy Video Converter Ultimate は、多数のビデオの同時変換をサポートしているため、理想的なビデオ コンバーターです。このツールを使用すると、任意の数のビデオを変換してデバイスに保存できます。では、Eassiy Video Converter Ultimate でビデオをバッチ変換する方法を見てみましょう。
動画を一括変換する方法
Eassiy Video Converter Ultimate を使用してビデオを一括変換するには、次の簡単な手順に従ってください。
まず、デバイスで Eassiy Video Converter Ultimate を起動します。アプリケーションを起動すると、次のホームページが画面に表示されます。
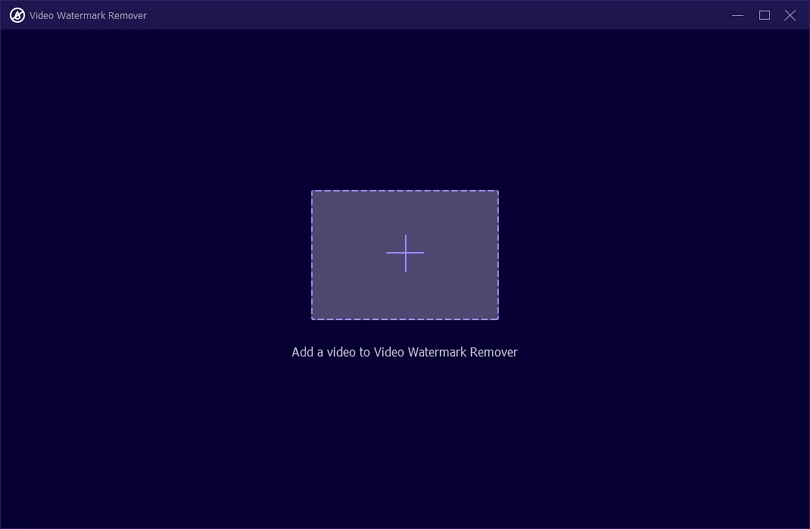
次に、「ファイルの追加」ドロップダウン メニューをクリックし、「フォルダーの追加」を選択して、変換するビデオ ファイルがあるフォルダーを選択します。または、中央の「+」記号を使用するか、ファイルをインターフェイスにドラッグ アンド ドロップすることもできます。
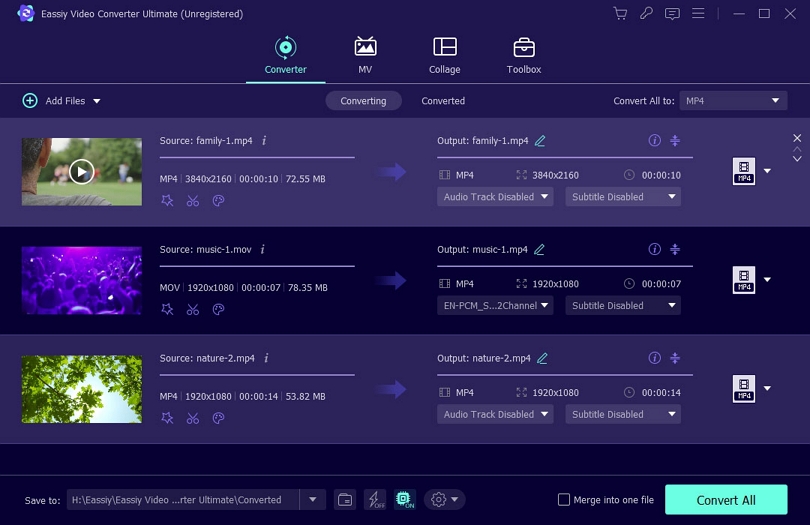
ビデオファイルをアップロードしたら、変換形式を選択します。手順は次のとおりです。
- 複数のビデオを 1 つの形式に変換する場合は、「すべてを変換」をクリックして出力形式を選択します。
- 多数のビデオをさまざまな形式に変換する場合は、さまざまな形式を 1 つずつカスタマイズできます。
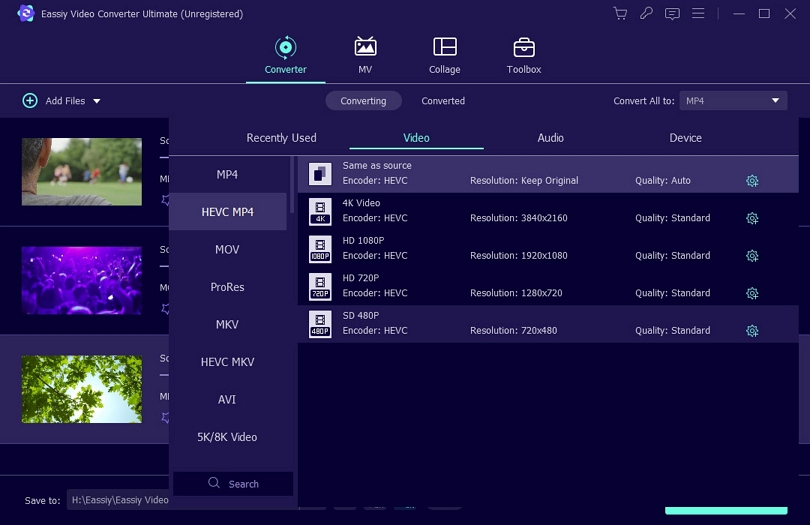
変換プロセスを開始するには、「すべて変換」をクリックします。変換中のビデオには「変換中」、待機中のビデオには「待機中」、成功中のビデオには「成功」と表示されます。変換が完了するまでお待ちください。ただし、変換を終了する場合は、「すべて停止」をクリックできます。
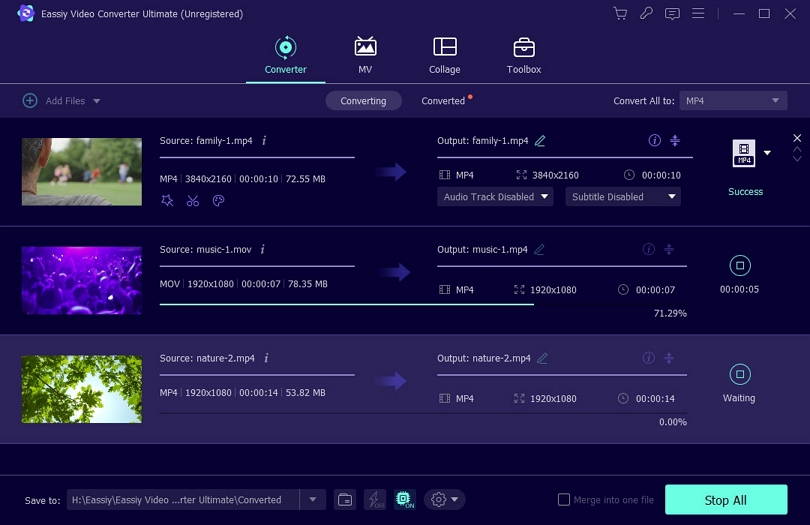
ビデオが変換されると、ウィンドウがポップアップ表示され、変換されたファイルも [変換済み] タブ (変換の横) に表示されます。これで、変換されたビデオを表示し、[共有] オプションを使用してソーシャル メディア アカウントで共有できます。
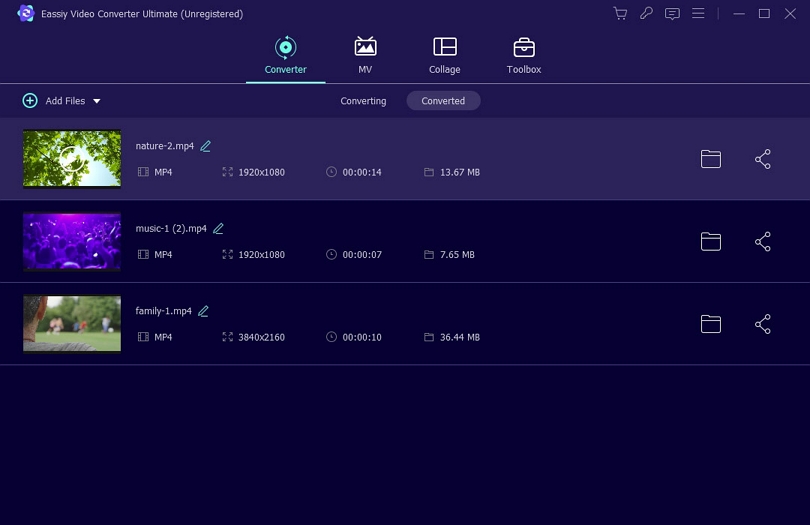
そこで、Eassiy Video Converter Ultimate を使用してビデオを一括変換する方法を学びました。このツールにはすべてのビデオ機能が 1 つのパッケージに含まれているため、ユーザーはビデオファイルを簡単に処理できます。すべての一般的なビデオ形式と互換性があるだけでなく、同時にビデオを変換するための 4 つの異なるオプションも用意されています。任意の数のビデオを変換できますが、選択したビデオのサイズと数によってプロセスが左右されます。
ビデオ解像度の強化と品質の向上は、画面の解像度を変更することによる多くのメリットのうちの 2 つにすぎません。ビデオ解像度コンバーターを使用すると、SD ビデオを大画面で優れた品質で楽しむことができます。ビデオ解像度の調整は複雑なプロセスではありませんが、Eassiy Video Converter Ultimate を使用して通常のビデオを HD に変換する方法について説明します。では、始めましょう。
ビデオを HD、4K、最大 8K Ultra HD に変換する方法
ビデオの解像度を変更するのは比較的簡単です。開始するには、以下の簡単な手順に従ってください。
まず、Eassiy Video Converter Ultimate を起動して開始します。変換するビデオ ファイルを追加します。これを行うには、「+」をクリックするか、ビデオをここにドラッグしてアップロードされるまで待ちます。

次に、変換するビデオ品質を選択するには、形式アイコンまたは「すべてを変換」の横にあるドロップダウン メニューをクリックします。そして、希望する HD ビデオ形式を選択します。
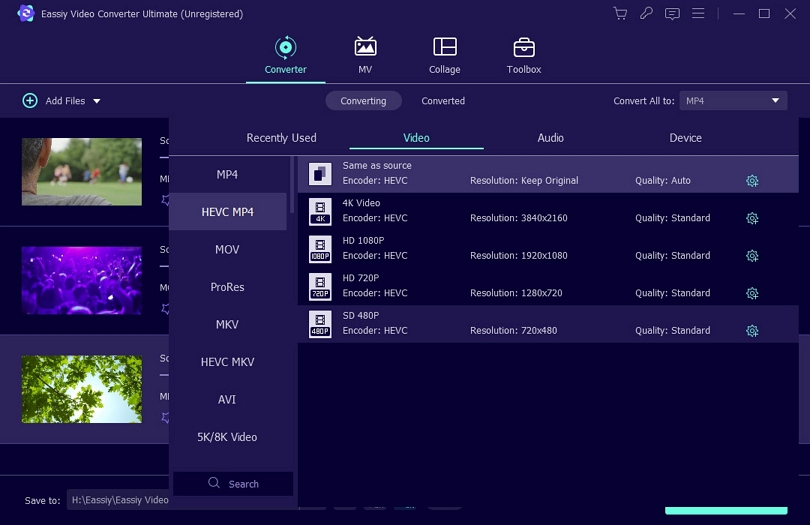
次に、HD または 4K ビデオ オプションを選択します。設定アイコンをクリックして出力形式をカスタマイズすることもできます。
解像度を上げると画面上のスペースが広くなるという警告が表示されます。続行するには、「OK」をクリックしてください。変換プロセスを開始するには、「すべて変換」をクリックしてください。変換が完了するまでお待ちください。
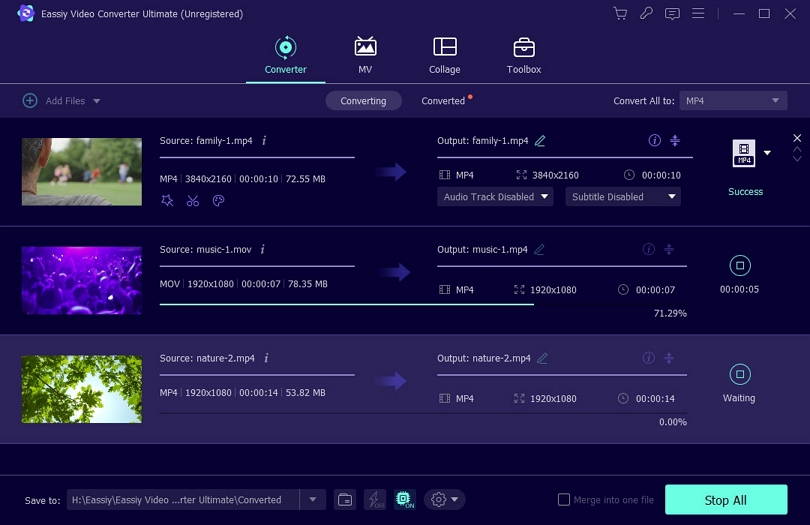
最後に、選択したとおりにファイルが HD、4K、または 8K Ultra HD (この場合は 4K) に変換されると、[変換済み] タブでファイルを表示できます。変換されたファイルは、デバイスで指定したフォルダーに保存されます。
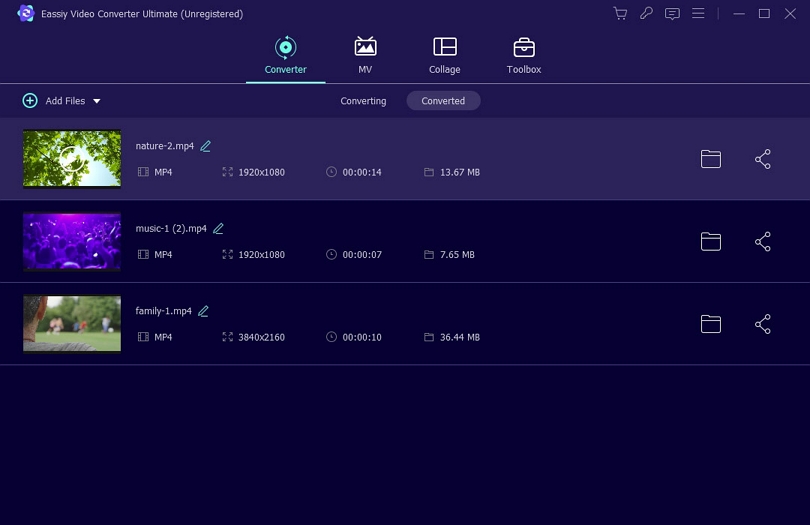
この記事では、ビデオを 8K 品質に変換して解像度を高めました。一方、解像度を上げるとビデオ ファイルのサイズが大きくなり、デバイスのメモリを大量に消費します。Eassiy Video Converter Ultimate を使用する利点は、ニーズに応じて選択できる幅広い選択肢が用意されていることです。
おそらく、PC にはたくさんのオーディオ ファイルがあり、それらを再生するには、出力形式を MP3 に設定する必要があります。ただし、携帯電話で MP3 形式のオーディオ ファイルを聞きたい場合は、まず変換する必要があります。このガイドでは、オーディオ ファイルを MP3 またはその他のオーディオ形式に変換し、モバイル デバイスと互換性を持たせる方法を説明します。
オーディオファイルを MP3 または他のオーディオ形式に変換する方法
Eassiy ビデオ コンバーター Ultimate を使用すると、あらゆるオーディオ ファイルをニーズに最適な形式に変換できます。オーディオ ファイルを MP3 形式に変換するのは簡単です。開始するには、以下の簡単な手順に従ってください。
Eassiy Video Converter Ultimate をコンピューターにダウンロードしてインストールし、開きます。

Eassiy Video Converter Ultimate にファイルを追加するには、「+」をクリックするか、ドラッグ アンド ドロップします。ここでは、デモ用に WAV ファイルをアップロードしました。
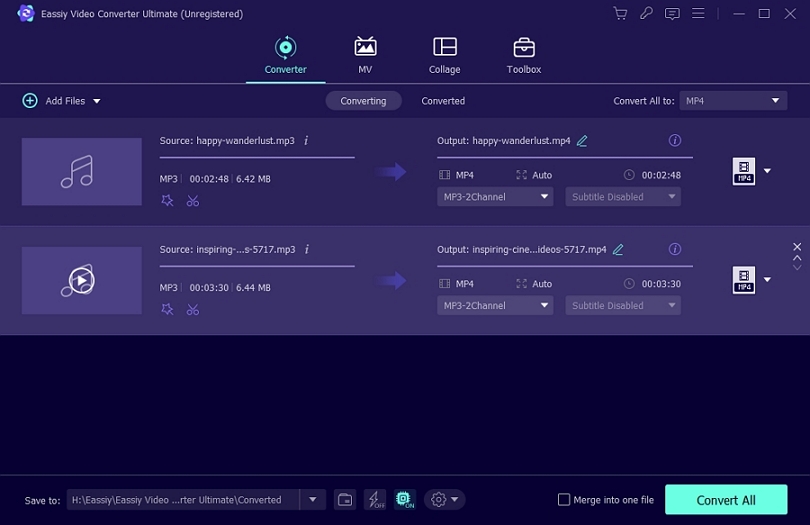
「すべてを変換」をクリックして変換オプションにアクセスし、「オーディオ」の下の「MP3」を選択します。または、右側のフォーマット アイコンをクリックして MP3 フォーマットを選択します。
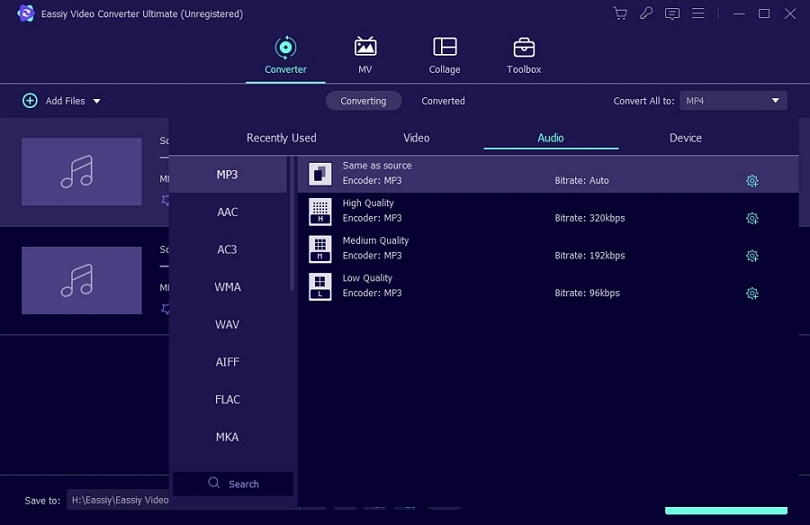
次に、「すべて変換」をクリックして MP3 に変換し、オーディオ ファイルが MP3 に変換されるまで数分お待ちください。変換後、MP3 ファイルはポップアップ ウィンドウに表示されます。これで、MP3 ファイルを聴いたり、他のデバイスやプラットフォームと共有したりできるようになります。
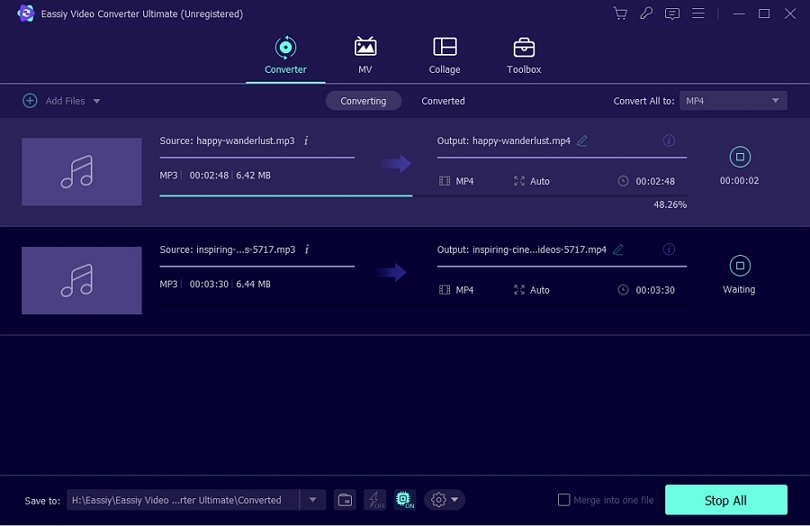
動画を編集しているときに、不要な部分があることに気づき、動画をカットしてトリミングする必要があります。動画のカットとトリミングでは、視聴者に不適切と思われるクリップの前半部分や後半部分、または動画の一部を削除します。動画をよりプロフェッショナルに編集するには、高品質のソフトウェアが必要です。この記事では、Eassiy Video Converter Ultimate をお勧めします。
Eassiy Video Converter Ultimate を使用してビデオを編集する方法を学びます。始めましょう。
Eassiy Video Converter Ultimateを使用してビデオをカットおよびトリミングする方法
Eassiy ビデオ コンバーター Ultimate を使用すると、あらゆるオーディオ ファイルをニーズに最適な形式に変換できます。オーディオ ファイルを MP3 形式に変換するのは簡単です。開始するには、以下の簡単な手順に従ってください。
デバイスで Eassiy Video Converter Ultimate を起動します。Eassiy Video Converter が起動すると、次のホームページがデバイスに表示されます。

今すぐビデオをアップロードしてください。「+」をクリックしてビデオ エディターに入るか、ビデオ ファイルをウィンドウにドラッグ アンド ドロップしてください。ビデオのアップロードには、サイズに応じて時間がかかります。
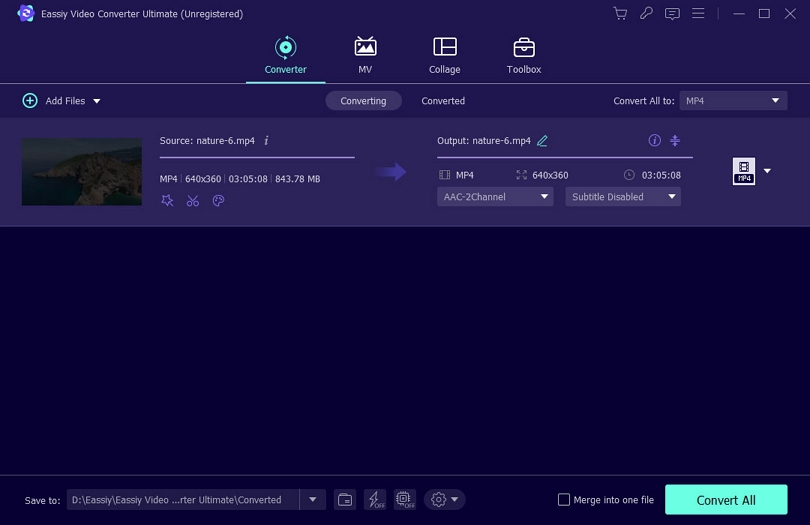
ビデオが完全に読み込まれたら、「カット」アイコンをクリックすると、4 つの主要なカットとトリムのオプションが表示されます。
- 3 つのカットまたはトリム方法があり、開始と終了を選択することでビデオを正確にカットできます。
- ビデオのフェードイン/アウト効果を追加する
- 同じビデオ内の必要な複数のセグメントを切り取ってエクスポートします。1 つずつ切り取るのではなく。
- ビデオを複数のセグメントに自動的に高速分割します。
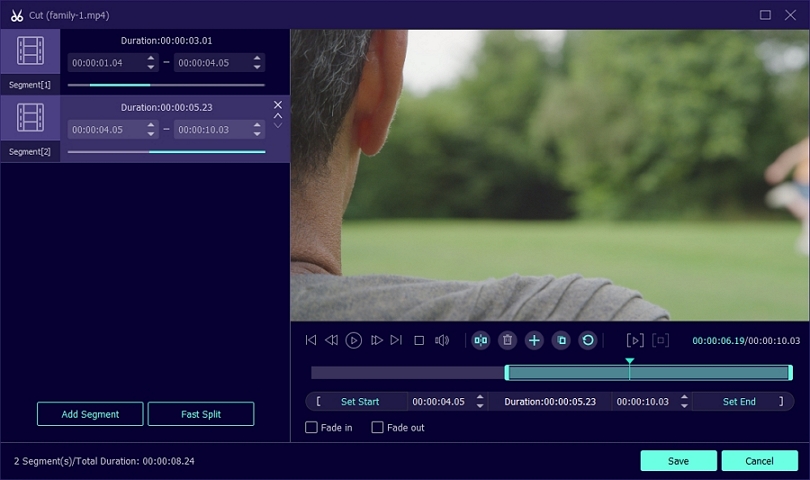
このガイドでは、高速分割オプションを使用しています。
「高速分割」をクリックすると、現在のセグメントを分割する方法を指定できます。たとえば、「平均で分割」または「時間で分割」を指定できます。分割をクリックしてプロセスを開始します。
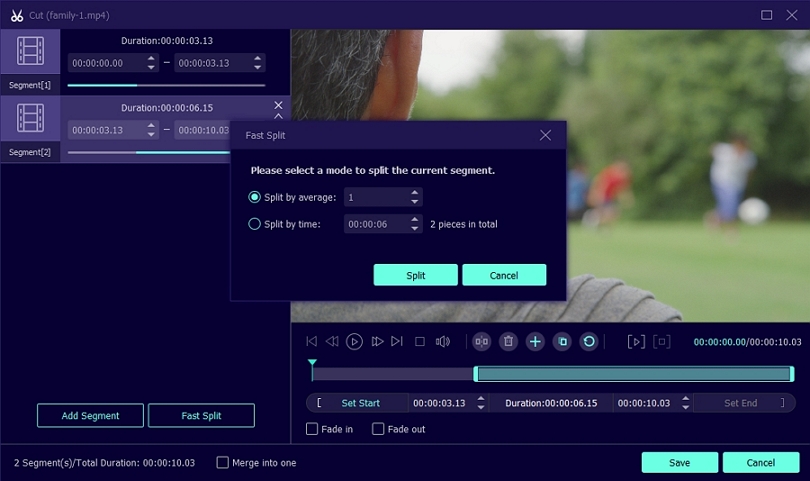
ビデオのカットとトリミングが完了したら、「保存」をクリックして変更を保存します。
ファイルの場所を選択し、「すべて変換」をクリックすると、ビデオのトリミングとカットが完了します。
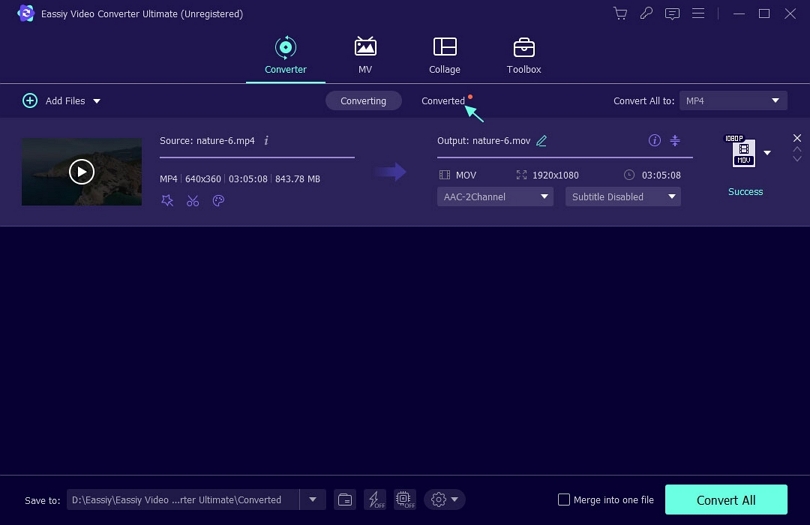
または、ツールボックスにアクセスし、ビデオ トリマー オプションを使用してビデオをトリミングまたはカットすることもできます。
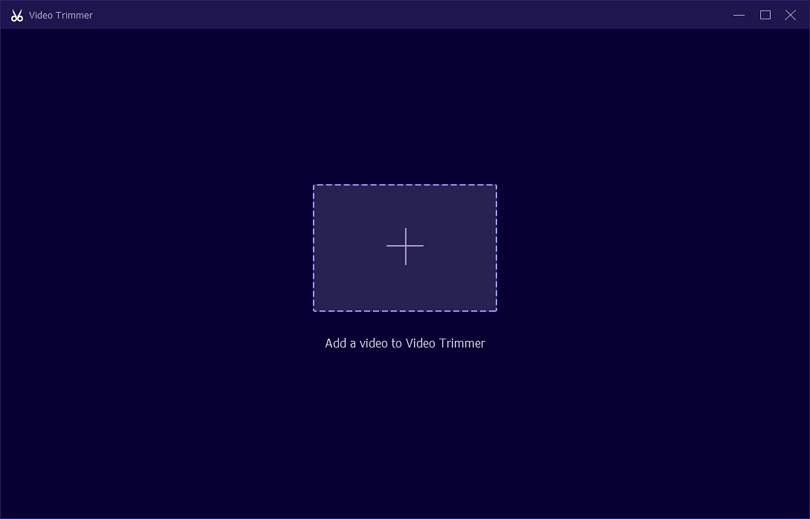
これで、Eassiy Video Converter Ultimate を使用してビデオをカットおよびトリムする 2 つの方法がわかりました。ビデオを編集し、ビデオのまったく新しいコピーまたは録画のコピーを作成するのに役立つ、いくつかのカットおよびトリム機能があります。変更したムービーをデバイスに保存したら、携帯電話やタブレットなどの他のデバイスで表示および共有できます。
多数のビデオ クリップを 1 つのビデオに統合または組み合わせることをビデオ結合といいます。2 つ以上のビデオを 1 つのまとまりのあるものに組み合わせると、あなたと従業員の時間と労力を節約できます。
ビデオを効果的に結合するには、同一のフレーム サイズ、フレーム レート、オーディオ レートを持つ複数のビデオ形式を処理できるソフトウェア ソリューションを選択する必要があります。Eassiy Video Converter Ultimate は、使用できる信頼性の高いソフトウェア プログラムの 1 つです。1 つまたは複数のビデオ ファイルを 1 つのクリップに結合する簡単な手順を説明します。
複数の動画を1つに結合する方法
Eassiy Video Converter Ultimate で 2 つ以上のビデオを結合するのは比較的簡単です。次の簡単な手順に従ってください。
デバイスで、Eassiy Video Converter Ultimate Ultimate を起動します。メイン メニューの [ツールボックス] をクリックし、[ビデオ マージャー] を選択してビデオ マージャーを開きます。
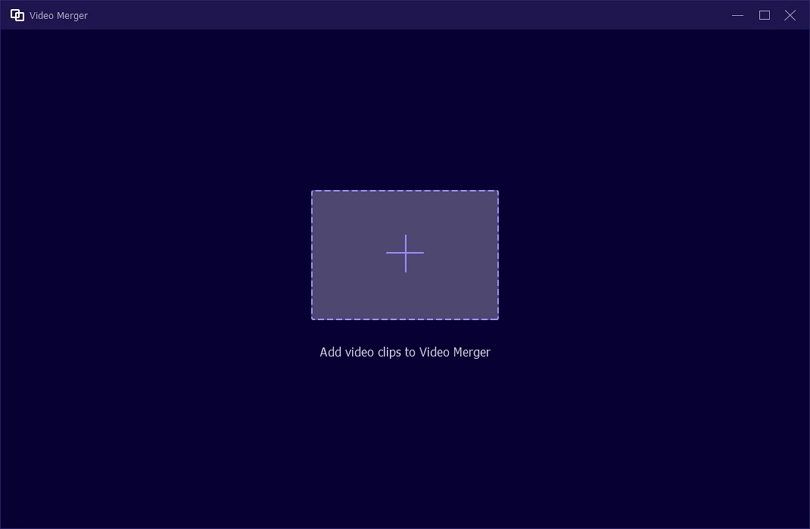
ここで、「+」をクリックしてビデオ クリップを追加するか、インターフェイス上でビデオを 1 つずつドラッグ アンド ドロップします。マージには、できるだけ多くのビデオ クリップを追加できます。
Eassiy Video Converter Ultimate は、結合前にビデオに変更を加えるための次のような機能のリストを提供します。
- 編集 – ビデオ、テキストなどにさらにエフェクトを追加します。
- トリム – ビデオを途中でカットし、次のセグメントにつなぎ合わせます。
- 前/後ろ – それぞれ現在のビデオの前/後にビデオを追加します。
- 早送り - 必要に応じてビデオを早送りまたは巻き戻しして部分を選択します
- お好みに合わせてBGMを追加
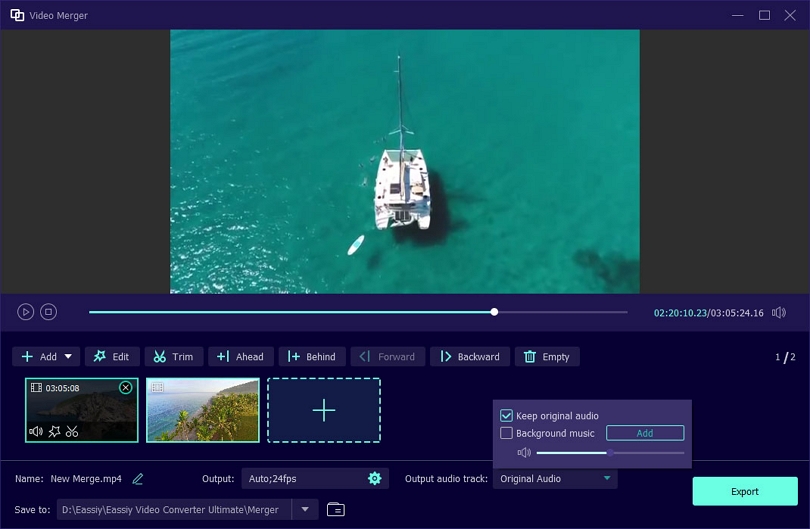
必要に応じてビデオを結合したら、新しい作品に名前を付けます。これを行うには、「名前」をクリックし、新しい結合の名前を入力します。
次に、ビデオ設定を調整し、「エクスポート」ボタンをクリックして結合したビデオをエクスポートします。「エクスポート」が完了するまでお待ちください。画面に通知が表示されます。「OK」または「もう一度結合」をクリックします。
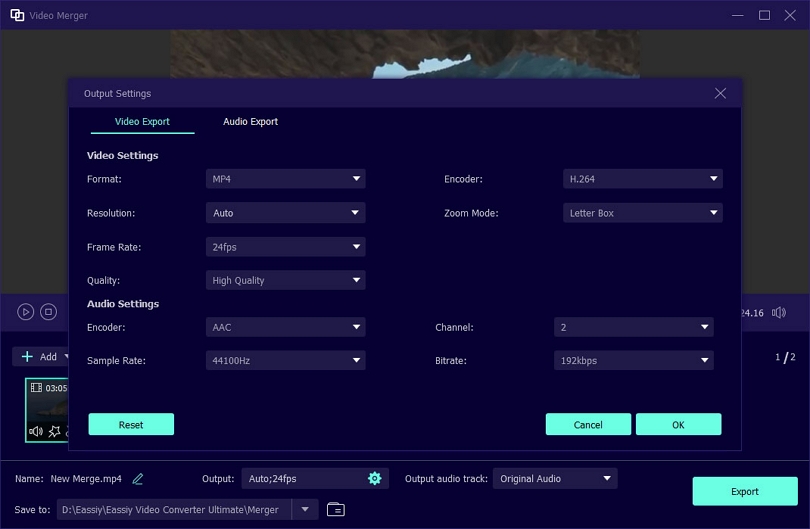
Eassiy Video Converter Ultimate は 2 つ以上のビデオ ファイルを結合することができ、ご覧のとおり、このツールには新しい作品を結合および編集するための多くのオプションがあります。このツールを使用して無制限の数のビデオを結合し、1 つの素晴らしい作品を作成できます。
ビデオ ファイルの解像度と互換性は重要です。低品質のビデオを見るために目を酷使したい人はいません。また、PC 上のビデオの一部はモバイル デバイスでは再生できない場合があります。さらに、Facebook、Instagram、Twitter などの特定のサイトでは、アップロードする前にビデオをトリミングする必要があります。ビデオをトリミングすると互換性の問題は解決しますが、ビデオをトリミングすると不要な部分が削除され、必要なサイズに収まります。
ビデオのサイズをトリミングする方法
まず、デバイスでEassiy Video Converter Ultimateを起動すると、次の画面が表示されます。

次に、ビデオをクロップに追加します。これを行うには、「+」をクリックするか、PC からビデオを直接ドラッグ アンド ドロップします。
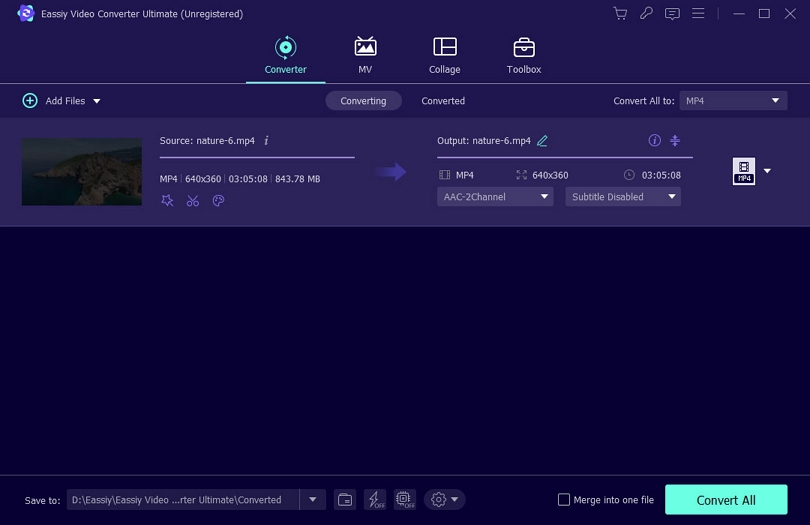
ビデオを追加したら、「編集」アイコンをクリックしてビデオの編集を開始します。
ビデオ編集ファイルが画面に表示されます。ここでは、回転と切り取り、効果とフィルター、透かし、オーディオ、字幕の5つのオプションが表示されます。最初のオプションである回転と切り取りを選択します。
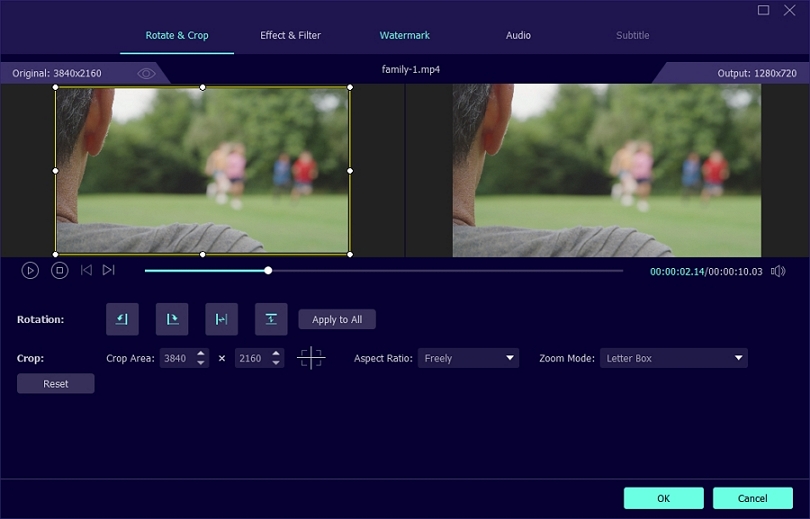
次に、「トリミング領域」に移動して、ビデオのサイズを変更します。さらに、アスペクト比とズームモードを選択できます。ビデオのサイズをトリミングしたら、「OK」をクリックします。
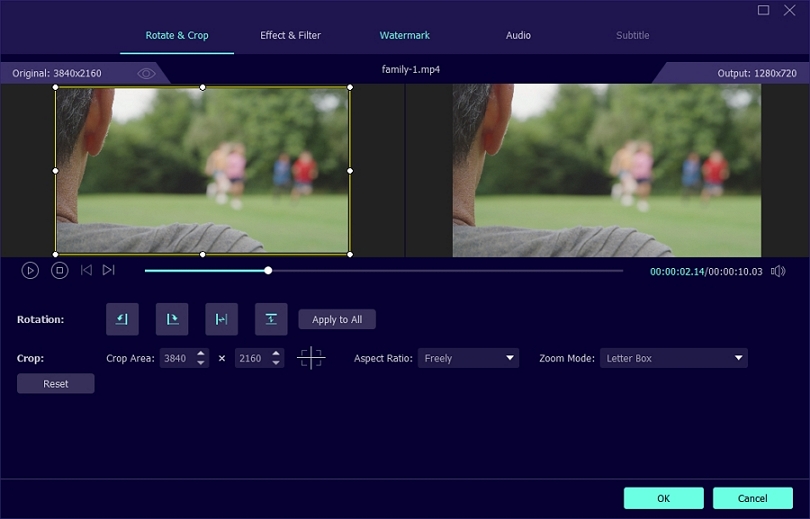
次に、「すべて変換」をクリックしてトリミングを完了します。
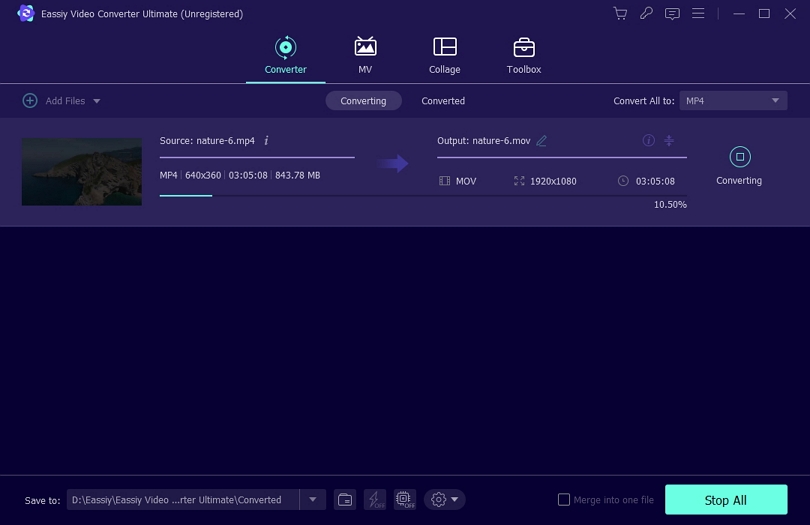
これで、ビデオは希望のサイズに切り取られました。これで、新しいアスペクト比でビデオを視聴できます。Eassiy Video Converter Ultimate を使用する主な利点は、ビデオのサイズを編集および切り取るために使用できる多くの機能が提供されていることです。
または、ツールボックス > ビデオクロッパーから直接ビデオをトリミングすることもできます。
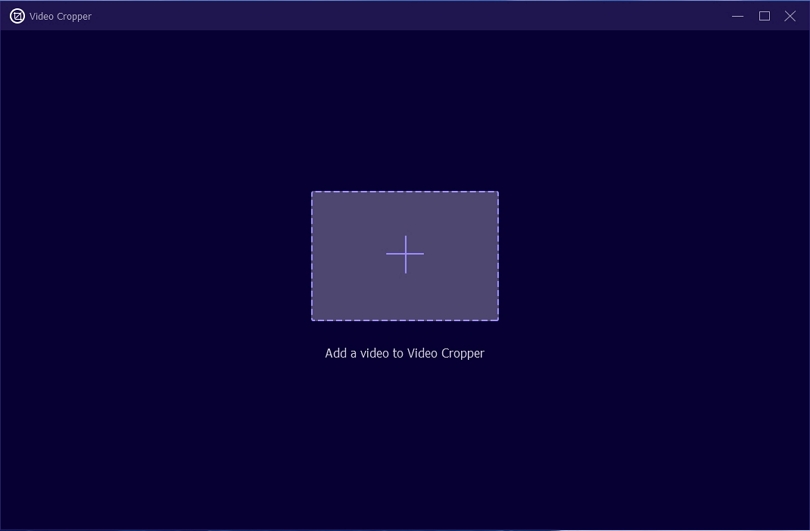
Eassiy Video Converter Ultimate は、ビデオ コンテンツの実際の速度を速めたり遅くしたりする機能を提供します。たとえば、多くの学生は、既に知っている内容を無視するために実際の速度よりも速く教育レッスンを視聴し、未知の情報を取得するために通常の再生に戻すことを好みます。
研究により、非同期の講義を高速で視聴すると、平均速度で視聴した場合と同等かそれ以上の理解が得られる場合、有益で効率的な学習戦略になる可能性があることが証明されています。速度を上げることと速度を落とすことには、それぞれ長所と短所があります。とはいえ、私たちはそれを完璧に行う方法をお教えします。
ビデオの再生速度を変更する方法
Eassiy Video Converter Ultimate をダウンロードした後、ソフトウェアを開き、ホームページからツールボックスを選択し、利用可能なオプションからビデオスピードコントローラーを選択します。
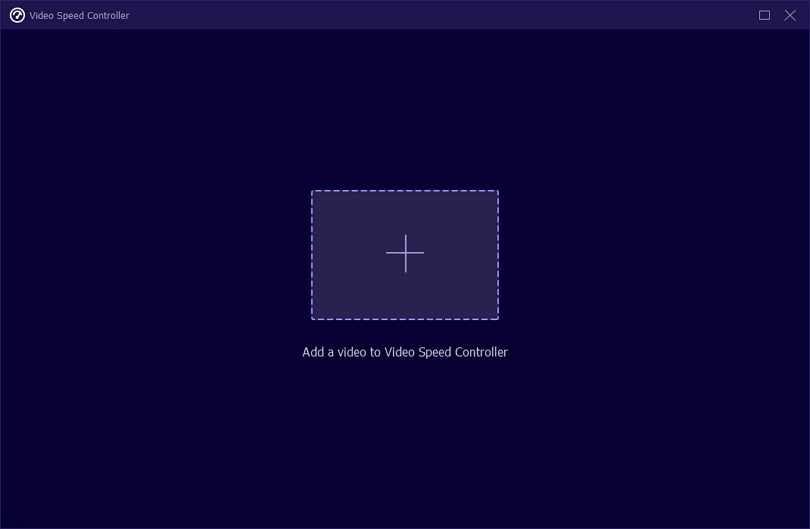
ビデオ速度コントローラーをクリックすると、別のウィンドウが開きます。プラス (+) をクリックして、お気に入りのビデオを選択するか、ファイルをドラッグ アンド ドロップします。
ここで、ビデオの速度を速くしたり遅くしたりできます。最も遅い 0.125 倍から最も速い 8 倍まで、いくつかの速度オプションが表示されます。適切なオプションを選択して続行します。
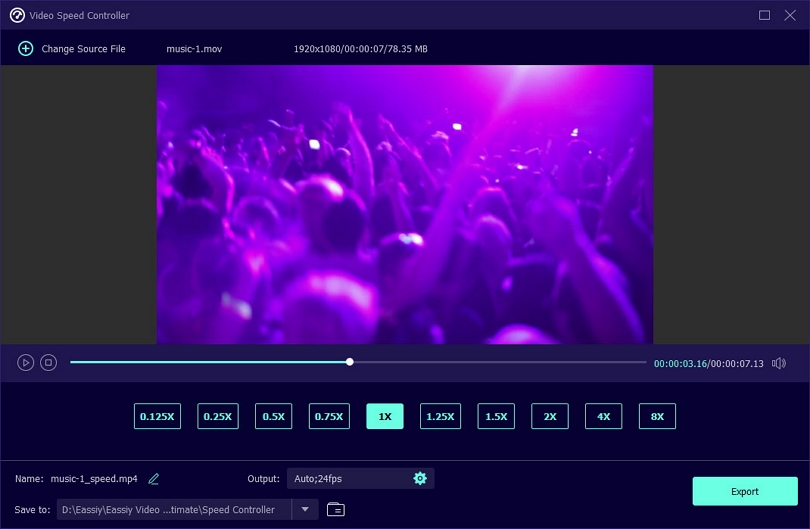
ビデオの再生を変更した後、下部のページの「エクスポート」をクリックしてエクスポートします。必要に応じて、ファイルの名前を変更したり、出力設定を変更したりすることもできます。
ご存知のとおり、ほとんどの無料ビデオ編集ツールはビデオに透かしを残します。また、アップロード者がクレジットなしで他人が使用することを防ぐために、特別に透かしを追加したオンラインビデオも多数あります。しかし、透かしのないパーソナライズされたビデオが必要な場合はどうでしょうか? 心配しないでください。解決策があります。
Eassiy Video Converter Ultimate には、ビデオの品質に影響を与えずにビデオの透かしを消去するのに役立つ多くの機能があります。このガイドでは、ビデオを共有したり個人的な目的で使用したりできるように、ビデオの透かしを編集および削除するプロセスについて説明します。パーティーを始めましょう。
ビデオの透かしを削除する方法
Eassiy Video Converter Ultimate を使用してビデオの透かしを削除するには、次の簡単な手順に従ってください。
PC で、Eassiy Video Converter Ultimate を起動して実行します。ツールボックス オプションに移動し、ツールボックスのツール リストから「ビデオ ウォーターマーク除去」を選択します。
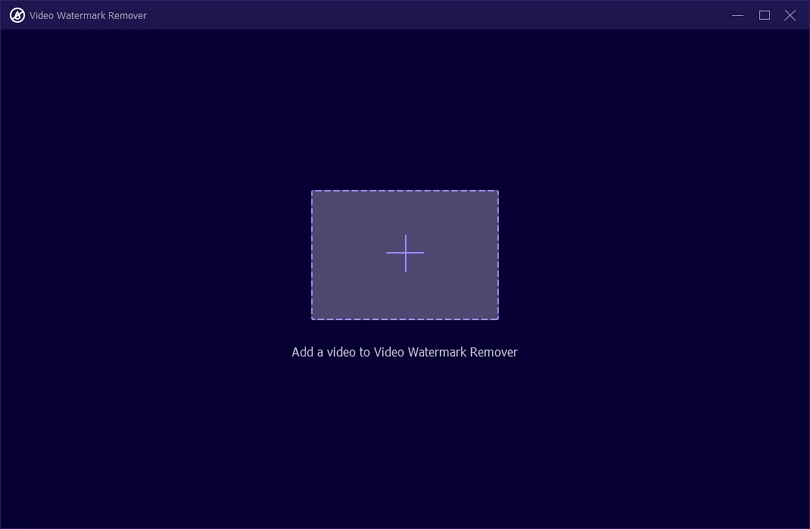
「+」ボタンをクリックするか、ドラッグ アンド ドロップするだけで、透かしを消去したいビデオを追加します。
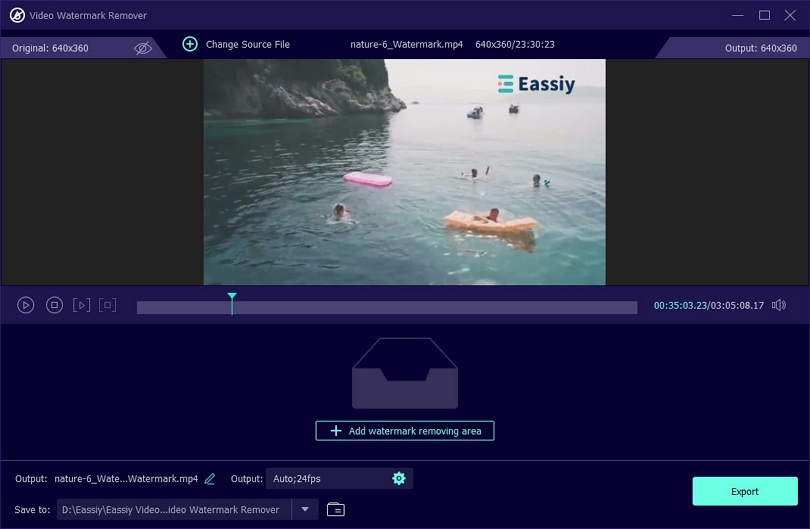
ビデオが完全にアップロードされたら、編集して透かしを削除します。「+ 透かし削除領域を追加」ボタンをクリックして、透かしを削除したい領域を選択します。次に、マウスを使用してビデオ上で選択した領域を変更します (点線の選択範囲を参照)
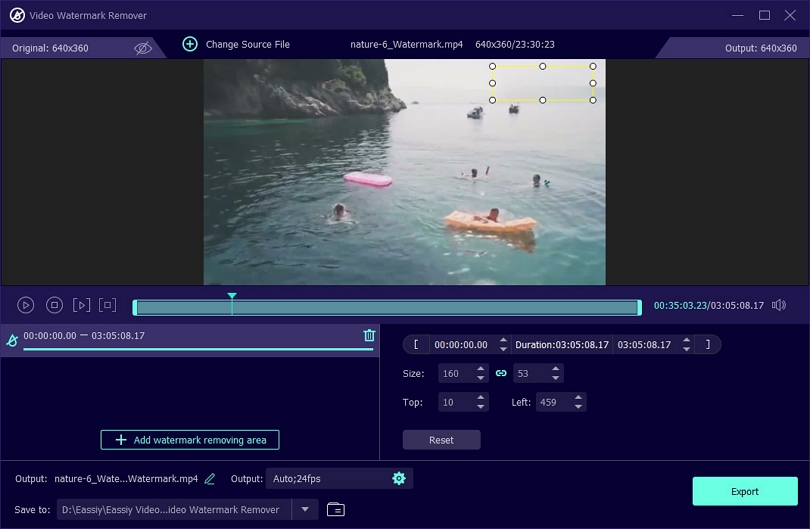
「+ 透かし削除領域を追加」を使用して、透かしを削除する領域を複数追加し続けることができます。期間またはタイムスタンプ、サイズ、または上部と左側の領域を選択します。
最後に、「エクスポート」ボタンをクリックしてビデオをエクスポートします。エクスポート処理が完了すると、画面に警告ボックスが表示され、「ビデオの透かしが削除されました」というメッセージが表示されます。[OK] をクリックして警告ボックスを閉じます。
このように、Eassiy Screen Ultimate Ultimate を使用してビデオの透かしを消去する方法を学びました。このソフトウェア ツールには、ビデオの全体的な品質に影響を与えずにビデオの透かしをすばやく簡単に消去できる多くのビデオ編集オプションがあります。
すごい!このユニークな機能により、Eassiy Video Converter Ultimate がきっと気に入るはずです。ビデオ品質エンハンサー(ビデオの解像度を向上させるツール)はいろいろありますが、このソフトウェアのビデオ エンハンサーは傑出しています。
このソフトウェアを使用すると、クリップの彩度、明るさ、コントラストを簡単に変更できます。クリップの切り取り、回転、編集、ズームに役立ちます。また、最小限の労力で 360 度ビデオを編集することもできます。多くのソフトウェアがビデオ強化機能を提供していますが、Eassiy Video Converter Ultimate でその方法を説明します。
ビデオの揺れを減らしたり、ビデオのノイズを除去したりしてビデオを強化する方法
Eassiy Video Converter Ultimate をダウンロードしてインストールし、PC のホームページに移動して、ツールボックスをクリックし、Video Enhancer オプションをクリックします。
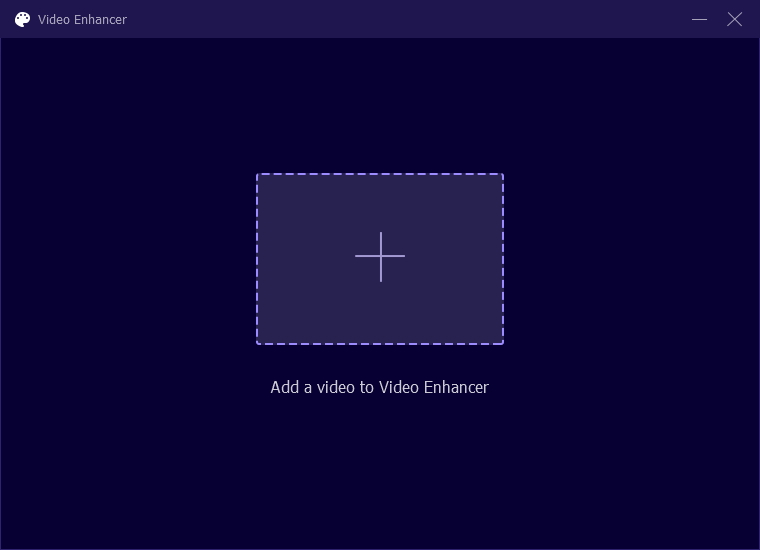
ビデオ エンハンサーをクリックすると、プラス (+) 記号の付いた空白のページが開きます。プラス記号をクリックして、お気に入りのビデオを追加するか、通常どおりドラッグ アンド ドロップします。
ビデオをクリックすると、4 つのオプションの別のページが表示されます。
- 高画質解像度。
- 明るさとコントラストを最適化します。
- ビデオのノイズを除去します。
- ビデオの揺れを軽減します。
チェックしてください ビデオノイズの除去 そして ビデオの揺れを軽減 これらの機能を有効にするにはボックスをオンにします。
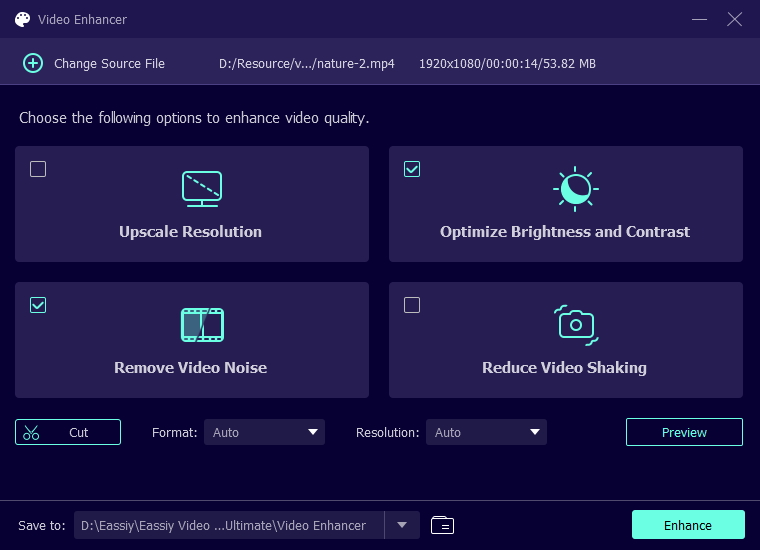
最後に、必要なことと不要なことを実行したり元に戻したりした後、「プレビュー」をクリックして、もう一度変更を確認します。満足したら、「強化」をクリックして、指定した場所にビデオを保存します。
適切にデザインされたビデオ ウォーターマークを追加すると、ビデオの魅力が高まり、パーソナライズされます。質の悪いウォーターマークは邪魔になり、完全に魅力がなくなると、ビデオ編集者がプロではないことがわかります。Eassiy Video Converter Ultimate は、この問題を解決し、ドキュメントを安全に保つのに役立ちます。ここでは、このツールでビデオ ウォーターマークを追加する方法について説明します。では、始めましょう。
ビデオにウォーターマークを追加する方法
Eassiy Video Converter Ultimate を使用してビデオの透かしを追加するには、次の簡単な手順に従ってください。
PC で、Eassiy Video Converter Ultimate Ultimate を起動し、ツールボックスのビデオ ウォーターマーク オプションに移動します。
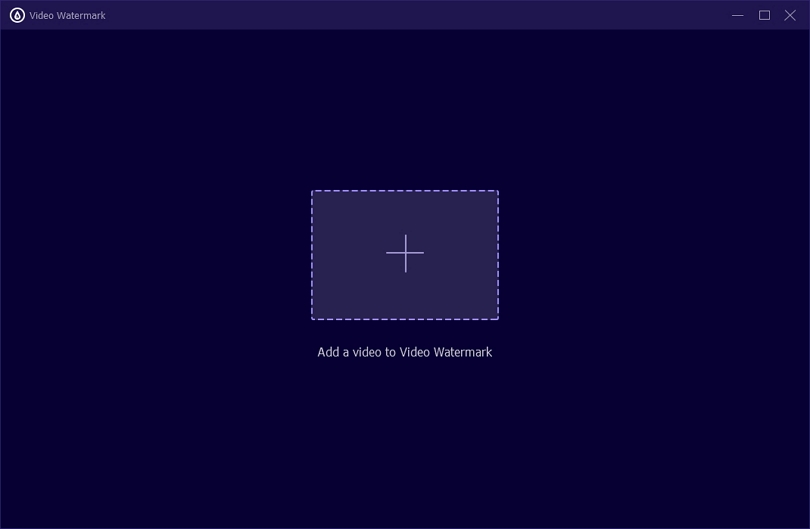
次に、「+」をクリックして、PC から透かしを追加するビデオを追加するか、下のインターフェイスにビデオをドラッグ アンド ドロップします。
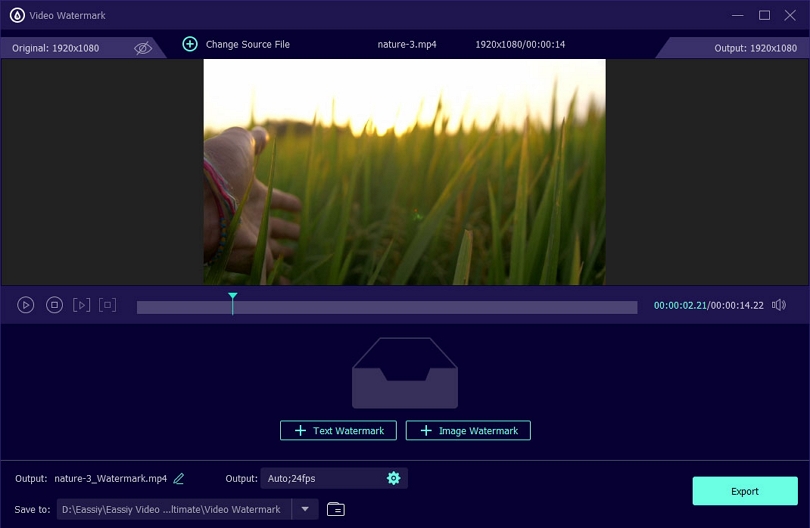
ビデオが完全にアップロードされたら、「テキスト透かし」または「画像透かし」、あるいはその両方を追加できます。
テキスト透かし用
ビデオに「テキスト コンテンツを入力してください」というウィンドウが表示されます。ビデオに直接テキストを追加するか、下のテキストの横のウィンドウに入力します。また、フォント、色などを変更するオプションも表示されます。
左側には、同じビデオにさらに「テキスト透かし」を追加したり、「画像透かし」を追加したりするためのオプションが表示されます。

画像透かし用
「画像ウォーターマーク」をクリックすると、ソフトウェアを使用して PC から画像ファイルを選択し、ビデオ上に配置できます。マウスを使用してサイズを変更したり、ビデオ上の任意の場所にドラッグしたりできます。
また、回転と不透明度のオプションを使用して、ビデオの「画像透かし」を変更することもできます。
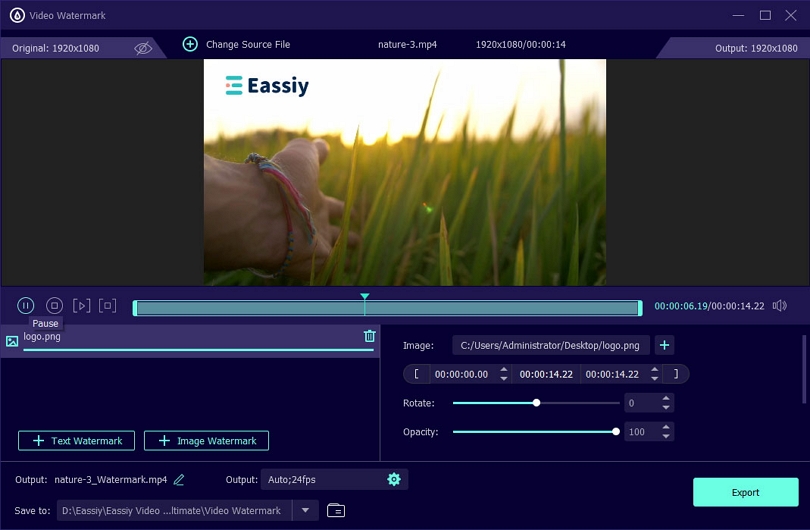
出力ウィンドウで透かしを追加したら、新しい部分の名前を変更できます。
最後に、「エクスポート」をクリックして作業をエクスポートし、「ビデオ ウォーターマーク」ウィンドウを閉じます。「ビデオへのウォーターマークの追加が完了しました」というメッセージ ボックスが表示されます。「OK」をクリックして続行するか、「もう一度編集」を選択します。
これで、Eassiy Video Converter Ultimate を使用してビデオの透かしを作成したり、テキストや画像の透かしを追加したり、編集して目立つようにしたりすることができます。
動画に字幕を巧みに追加するには、品質を維持しながら動画を編集できる強力な動画編集プログラムが必要です。Eassiy Video Converter Ultimate は、動画編集に最適なソフトウェア ソリューションの 1 つとして高く評価されており、強く推奨されています。このプログラムには、動画を変更できる幅広い機能が備わっています。このツールを使用して動画を編集し、動画に字幕を追加する方法を説明します。
動画に字幕を追加する方法
Eassiy Video Converter Ultimate を使用してビデオに字幕を追加する簡単な手順を以下に示します。
まず、Eassiy Video Converter Ultimate アプリケーションを起動して開始します。アプリケーションが起動すると、次のホームページ画面が表示されます。

次に、ビデオを追加して字幕を追加します。ビデオをアップロードするには 2 つの方法があります。1 つ目は、「+」をクリックして追加するか、直接ドラッグ アンド ドロップすることです。
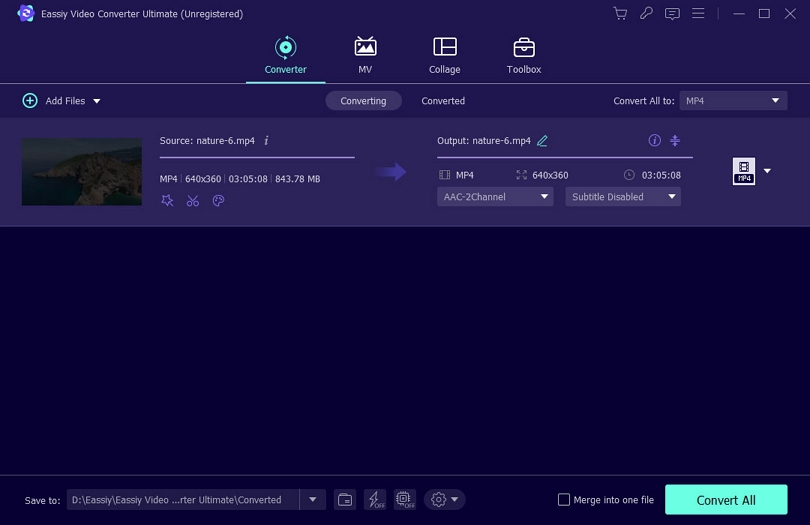
ビデオが完全にアップロードされると、ビデオのタイトルの下に編集オプションが表示されます。編集ボタンをクリックすると、すぐにビデオ編集画面にリダイレクトされ、ビデオを編集できます。
この編集画面には、回転と切り取り、効果とフィルター、透かし、オーディオ、字幕の 5 つの項目を含むメニューがあります。「字幕」をクリックします。
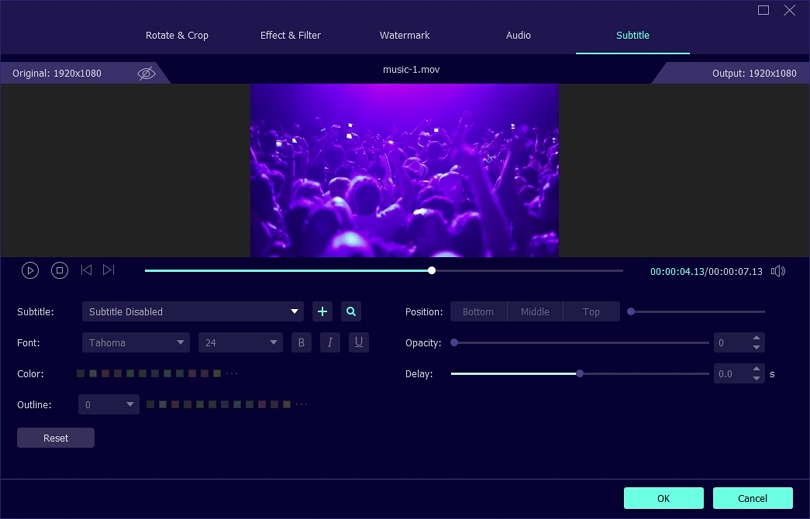
次に、字幕を追加します。字幕で、「+」をクリックして PC ファイルから字幕をアップロードするか、検索アイコンをクリックしてオンラインで字幕を検索します。
フォントでは字幕のフォントを編集し、色では字幕の色を選択し、位置では字幕の位置、不透明度、遅延を選択します。
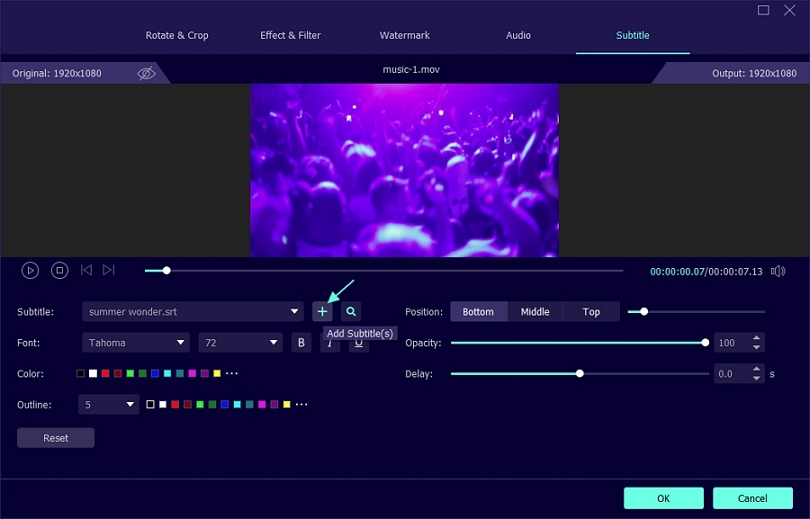
字幕を入力してフォーマットしたら、「OK」をクリックして字幕を保存し、編集モードを終了します。
Eassiy Video Converter Ultimate を使用してビデオに字幕を追加する方法を学びました。このアプリケーションの利点は、ニーズに応じて字幕をプロフェッショナルに追加およびフォーマットできることです。このツールを使用すると、さまざまなフォントを選択したり、字幕の位置、不透明度、色、遅延、アウトラインを選択したりできます。
ビデオの色の彩度とフィルターを変更すると、ビデオの品質が向上し、視聴者の関心を維持できることをご存知ですか? Eassiy Video Converter Ultimate を使用すると、さまざまなフィルターを使用して高品質の映画を制作し、ビデオの色を簡単に調整できます。
ビデオの色とフィルターを調整する方法
Eassiy Video Converter Ultimate を使用すると、以下の手順に従って PC 上でビデオの色とフィルターを簡単に調整できます。
PC で、Eassiy Video Converter Ultimate を起動します。ビデオ ファイルをドラッグ アンド ドロップするか、「+」をクリックして追加します。ビデオが完全にアップロードされるまで待ちます。

ビデオ ファイルのタイトルの下にある「編集」記号をクリックすると、ビデオ ファイルの編集画面にアクセスできます。この画面では、ビデオにさまざまな編集を加えることができます。
ビデオ編集ページメニューの「エフェクトとフィルター」オプションをクリックします。

必要に応じてビデオ フィルターと色を調整します。ビデオのコントラスト、彩度、明るさ、色相を調整します。提供されているリストから必要なビデオ フィルターを選択することもできます。
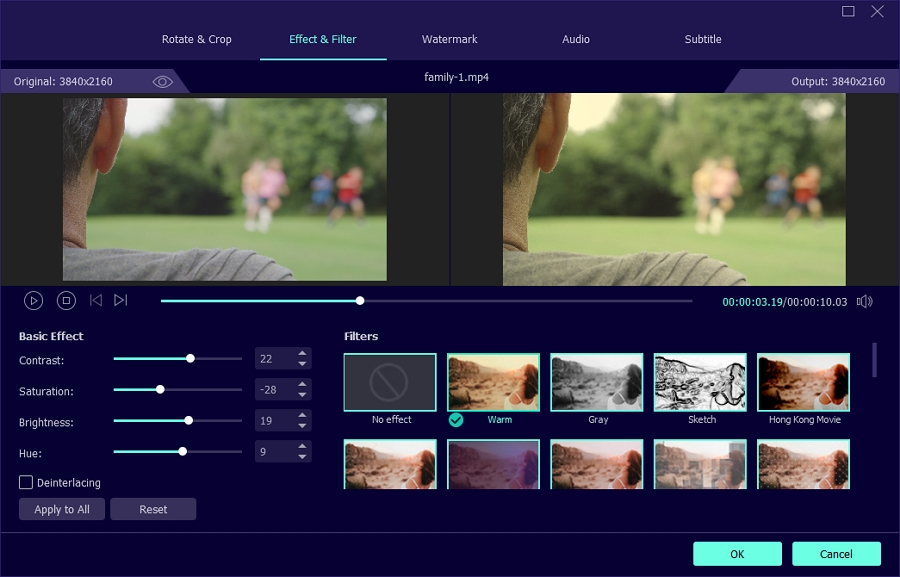
複数の変更を行うには、「すべてに適用」をクリックします。「OK」をクリックして変更を保存し、「効果とフィルター」を終了します。
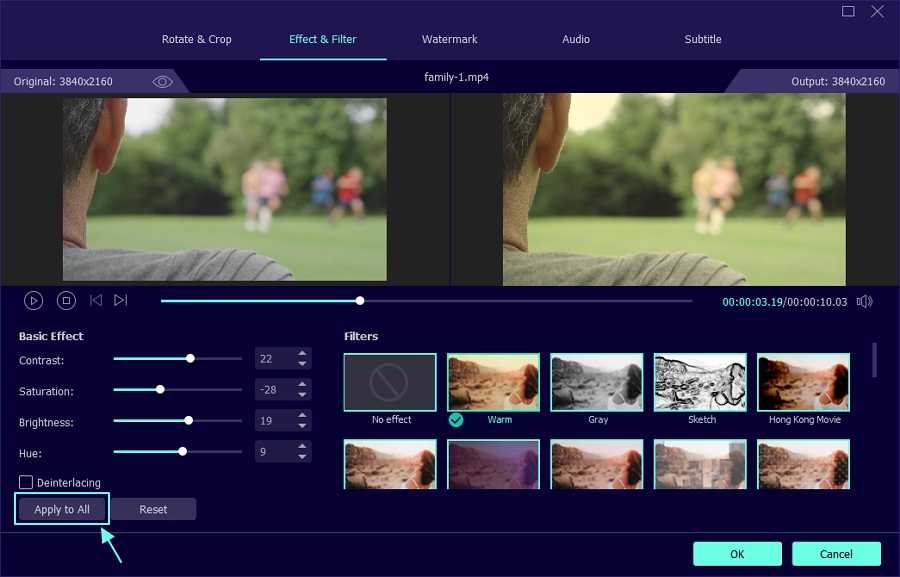
あるいは、ツールボックスの「色補正」オプションを選択して、ビデオの色とフィルターを調整することもできます。
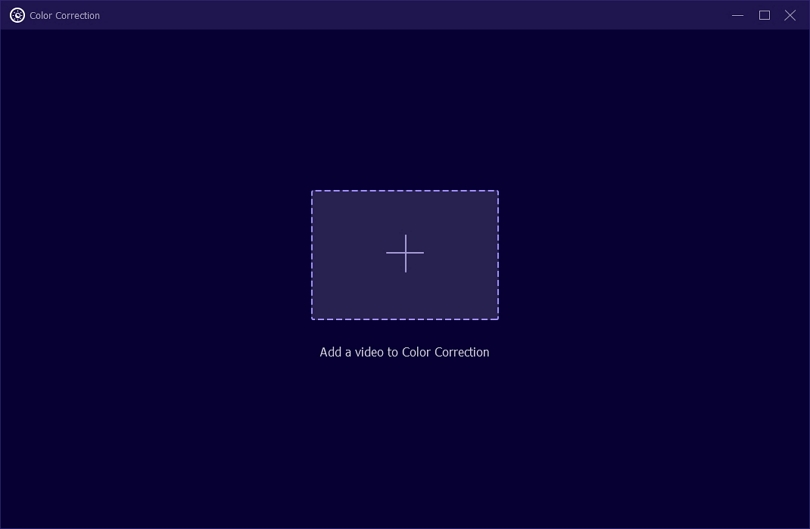
この投稿では、ビデオの編集方法、ビデオの色の調整方法、フィルターの使用方法について学びました。Eassiy Video Converter Ultimate には幅広い編集オプションとフィルターが用意されているため、ビデオの色とフィルターを簡単に調整できます。
さまざまな理由で、ビデオを逆再生したい場合があります。デモンストレーション、講義、娯楽など、何でも可能です。Eassiy Video Converter Ultimate を使用すると、ビデオを簡単に逆再生できます。
パソコンでビデオ クリップを逆再生または逆再生する詳細な手順を以下に示します。 クリック 1 回でビデオを再生したり、ビデオの編集を行ったりすることができます。 では、始めましょう。
ビデオを逆再生する方法
インストール後、Eassiy Video Converter Ultimate を開き、ツールボックスを選択して、Video Reverser を見つけてクリックします。
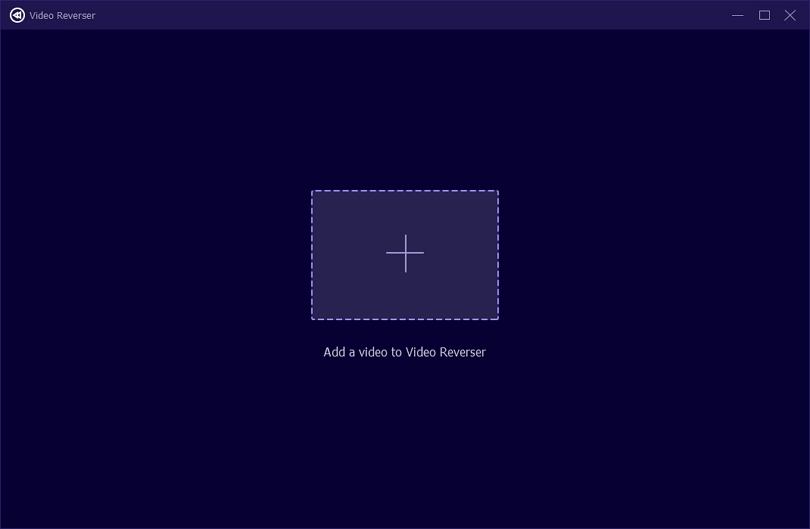
プラス (+) の付いた空白ページが画面に表示されます。プラスをクリックしてお気に入りのビデオを追加するか、1 つずつドラッグ アンド ドロップします。
ビデオの下に、小さな矢印のような形の測定定規のようなものが表示されます。 定規を巻き戻したり早送りしたりしたい場所に応じて、定規の任意のスペースをクリックします。
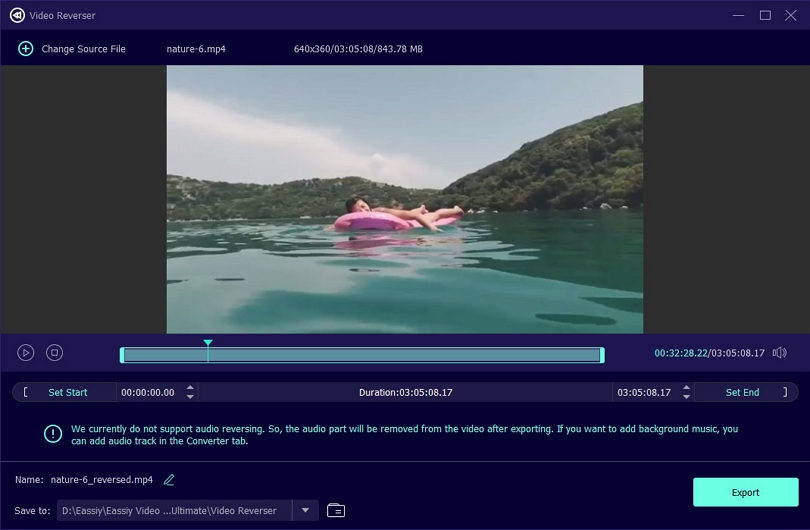
プロセスが完了したら、ページの下部に移動して「エクスポート」をクリックします。ビデオはデフォルトのパスである C ドライブに保存されますが、必要に応じて場所を編集することもできます。
Windows または Mac のどちらを使用している場合でも、Eassiy Video Converter Ultimate を使用すると、コンピューター上でビデオを簡単に回転できます。Eassiy Video Converter Ultimate は、ニーズに応じてビデオを編集および回転できる強力なソフトウェア ツールです。このツールを使用すると、ビデオの品質を損なうことなく、ビデオを右に 90 度または左に 90 度回転させたり、垂直または水平に反転したりできます。以下では、Eassiy Video Converter Ultimate を使用して PC 上でビデオを回転する方法について説明します。
コンピューターでビデオを回転する方法
Eassiy Video Converter Ultimate を使用すると、PC 上でビデオを回転するのは非常に簡単です。開始するには、以下の手順に従ってください。
PC で、Eassiy Video Converter Ultimate を起動します。下のメニューから、「ツールボックス」を選択します。下にスクロールして、「ビデオ回転」ツールを選択します。このツールを使用してビデオを回転させます。
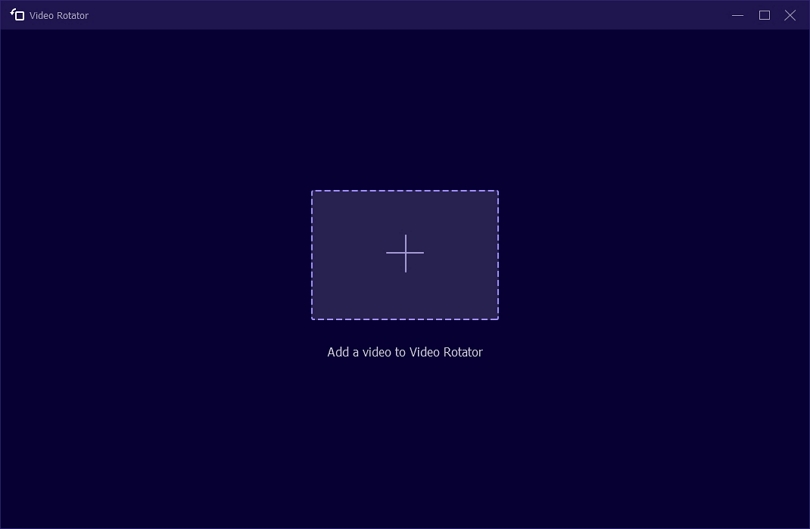
ビデオ ローテーターを開くと、回転するビデオをアップロードするように求められます。これを行うには、「+」をクリックし、ビデオ ローテーターに追加するビデオを選択するか、ドラッグ アンド ドロップを選択します。
「回転」をクリックして、必要に応じてビデオを回転します。仕様に応じて、右に 90 度または左に 90 度回転したり、垂直または水平に反転したりできます。回転すると、画面にビデオのプレビューが表示されます。
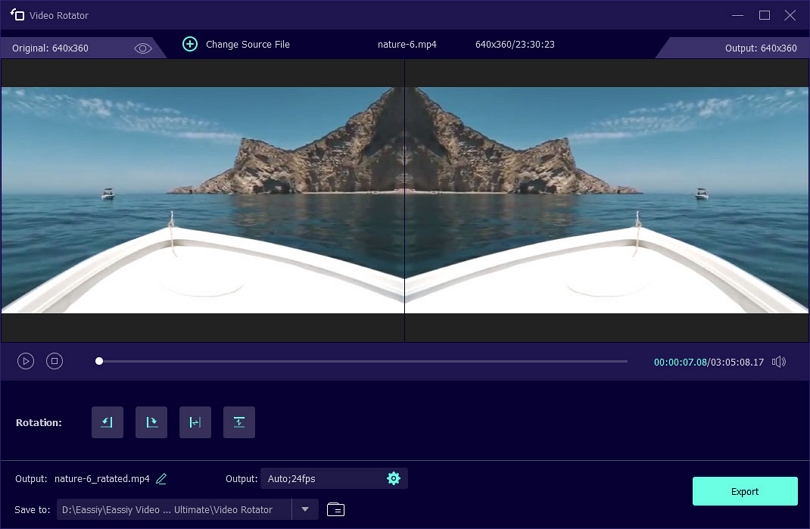
次に、編集アイコンをクリックしてファイルの名前を変更し、出力設定を変更します。下の画像に示すように、最終的なビデオ ファイルのビデオとオーディオの設定には複数のオプションがあります。最後に、「エクスポート」をクリックしてエクスポートし、ビデオ ローテーターを閉じます。
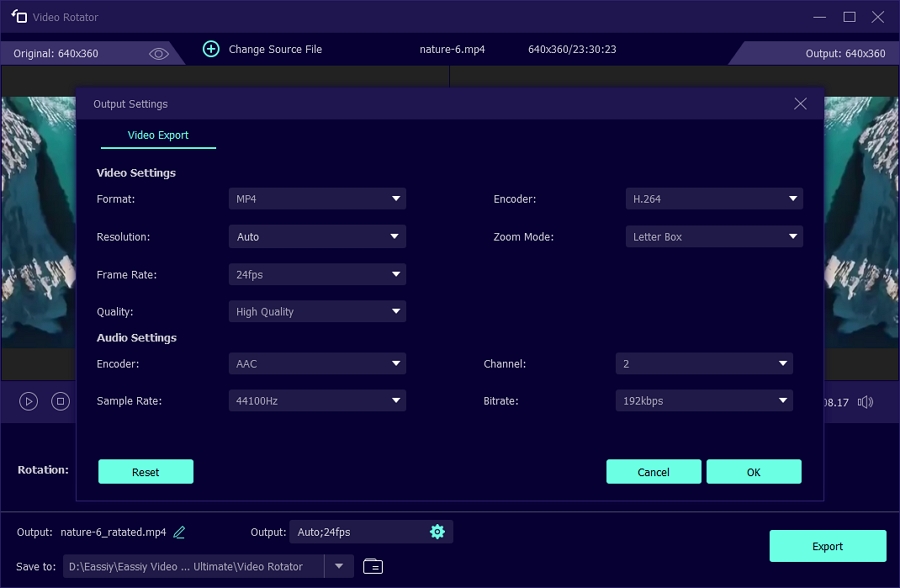
または、ホームページの「コンバーター」オプションでビデオを回転することもできます。
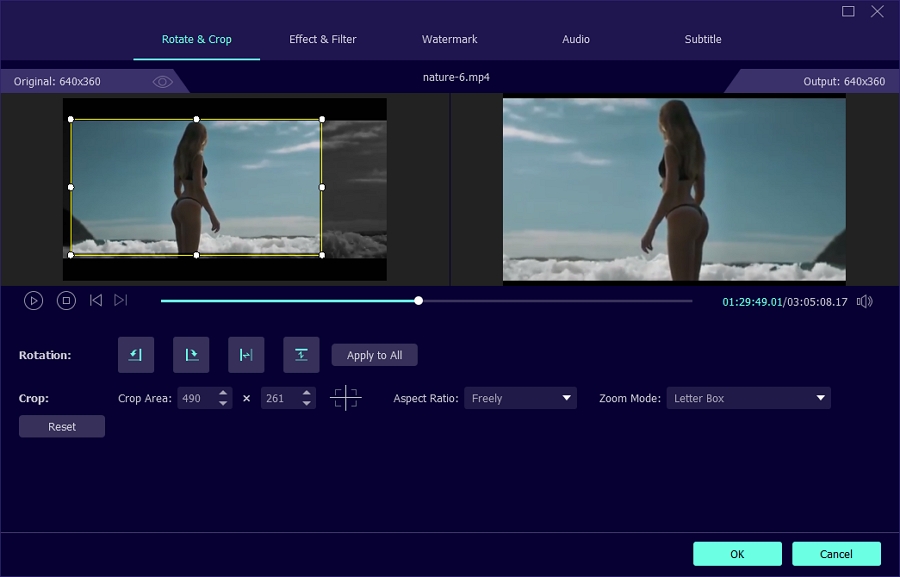
このガイドでは、Eassiy Video Converter Ultimate を使用してビデオを回転する方法について説明しました。このツールを使用すると、ビデオの品質を損なうことなく、右に 90 度または左に 90 度回転したり、垂直または水平に反転したりできます。
オーディオが大きすぎたり高すぎたりする場合は、ビデオの音量を調整する必要があります。ビデオのサウンドは重要な機能であり、ほとんどの場合、ユーザーの要件によって異なります。Eassiy Video Conveter Ultimate を使用して、要件に合わせてビデオの音量を調整する方法を学びます。
ビデオの音量を調整する方法
Eassiy Video Conveter Ultimate を使用すると、ビデオの音量を簡単に調整できます。以下の簡単な手順を確認してください。
PC で Eassiy Video Conveter Ultimate ultimate を起動します。ツールボックスにリストされているビデオ編集ツールのリストから、[ボリューム ブースター] を選択します。ボリューム ブースターは、ビデオの音量を調整するのに役立つ重要なツールです。
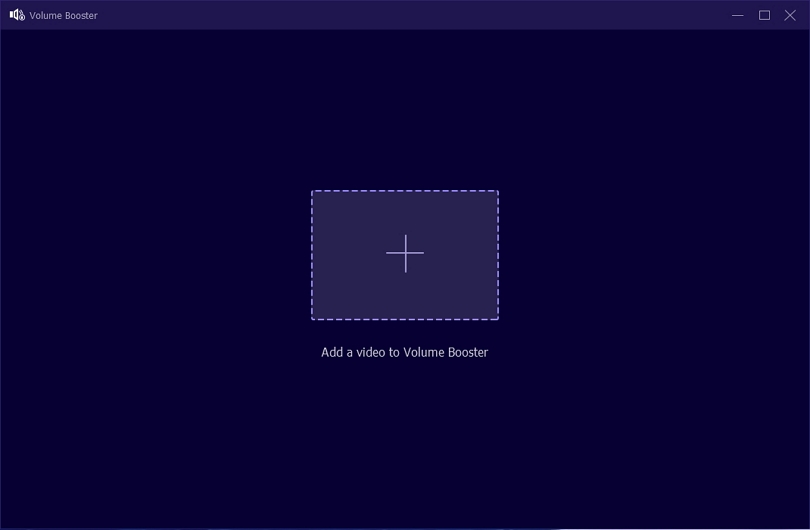
「ボリュームブースター」をクリックすると、ビデオをアップロードするように求められます。ここで「+」をクリックし、PC からビデオをアップロードするか、ドラッグ アンド ドロップします。
音量をクリックして、必要に応じて調整します。Eassiy Video Conveter Ultimate を使用すると、最大 200% まで音量を調整できます。
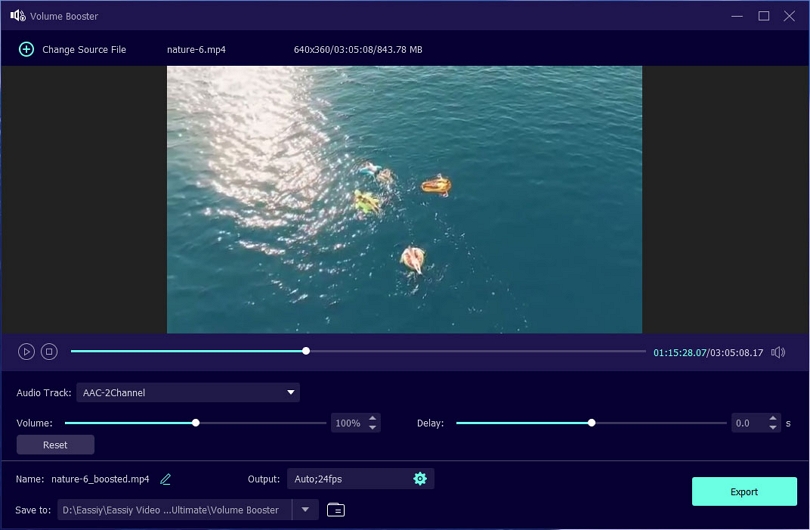
新しいビデオを元のファイルと区別するために、名前を変更できます。編集したビデオを PC に保存するには、保存先フォルダーを選択します。または、[エクスポート] をクリックして、ビデオを PC のデフォルトの場所にエクスポートします。エクスポート プロセスが完了するとすぐに、オーディオが調整されたことを通知するメッセージが表示されます。メッセージ ボックスを閉じるには、[OK] をクリックするか、[もう一度ブースト] を選択します。
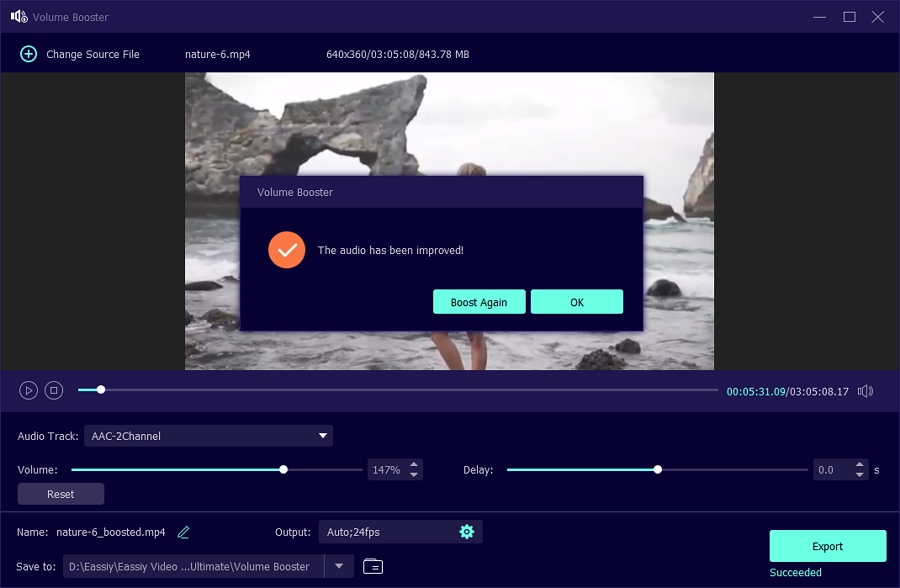
または、ホームページの「変換」オプションにアクセスし、編集アイコンを選択して「オーディオ」タブでビデオの音量を調整します。
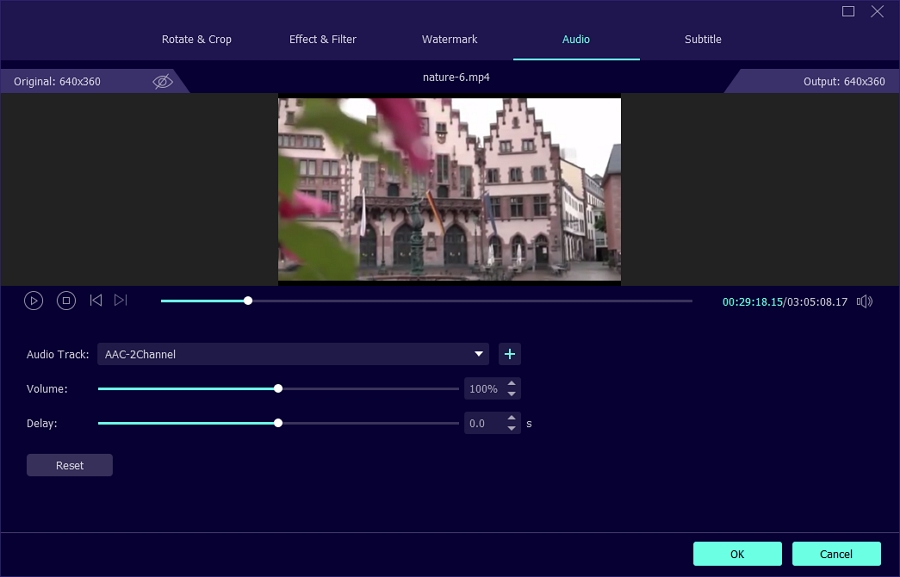
最後に、Eassiy Video Conveter Ultimate を使用してビデオの音量を調整する方法を学びました。このツールでは、ビデオの音量を 200% に調整できます。
同期が取れていない映画では、口の動きをサポートするセリフがないのに、撮影されたキャラクターが口を動かしてしまいます。そのため、「リップフラップ」と呼ばれる、結果として生じるオーディオ ビデオ同期エラーは視聴者を煩わせる可能性があり、視聴者側でのプログラムの効果を低下させる可能性もあります。
以下では、Eassiy Video Converter Ultimate ソフトウェアを使用してオーディオを同期する方法を説明します。手順を始めましょう。
オーディオとビデオのソースを同期する方法
Eassiy Video Conveter Ultimate を使用すると、ビデオの音量を簡単に調整できます。以下の簡単な手順を確認してください。
Eassiy Video Converter Ultimate をダウンロードしてインストールし、ソフトウェアのホームページに移動してツールボックスを選択し、Audio Sync を見つけてクリックします。
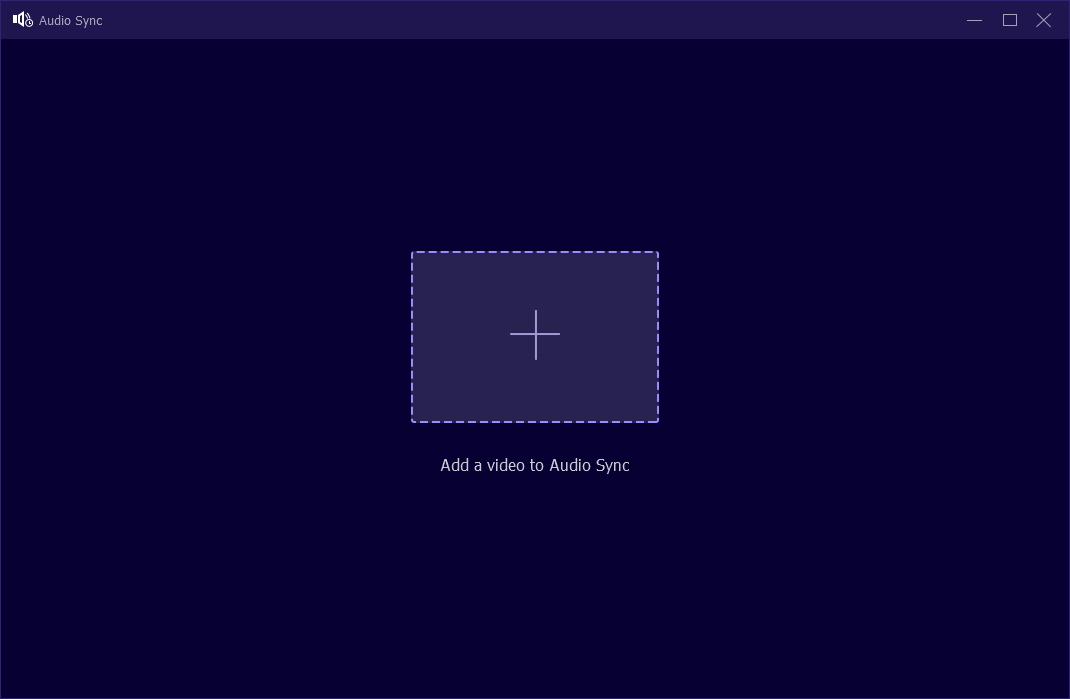
表示される空白のページで、プラス (+) 記号をクリックしてお気に入りのビデオを追加し、同期やその他の設定に進みます。
まず、オーディオ トラック オプションで、AAC-2 チャンネルまたはオーディオ トラックの無効化 (ミュート) を選択できます。その下には遅延オプションがあります。ビデオ オーディオを遅くしたり速くしたり、必要に応じて音量を調整します。次に、その下の設定をクリックして、形式、解像度、フレーム レート、品質、エンコーダー、サンプル レートなどを編集します。最後に、[OK] をクリックして設定を完了します。
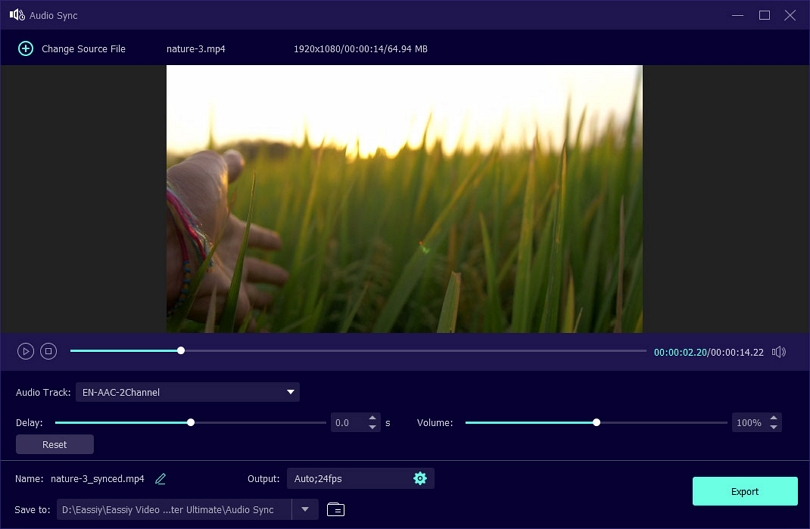
最後に、「エクスポート」をクリックして、ファイルを PC のデフォルトの場所に保存します。
Eassiy Video Converter Ultimate は、ユーザーに非常に多くの新機能を提供します。その中で、私たちが扱っているのは「MV Maker」です。いくつかのテーマを網羅する MV Maker を使用すると、ユーザーはビデオにバックグラウンド ミュージック、エフェクト、トランジション、トリミングなどを追加でき、独力で素晴らしい映画、vlog、またはその他のビデオを作成できます。このコンテンツでは、すべてのデバイスで MV を利用できるようにする方法を詳しく説明します。その方法は次のとおりです。
MVやミュージックビデオをあらゆるデバイスで視聴できるようにする方法
MacOSまたはWindows PCにEassiy Video Converter Ultimateをダウンロードしてインストールします。

Eassiy Video Converter Ultimate を正常にインストールしたら、ホーム画面に移動して、3 番目のオプションである MV を選択します。
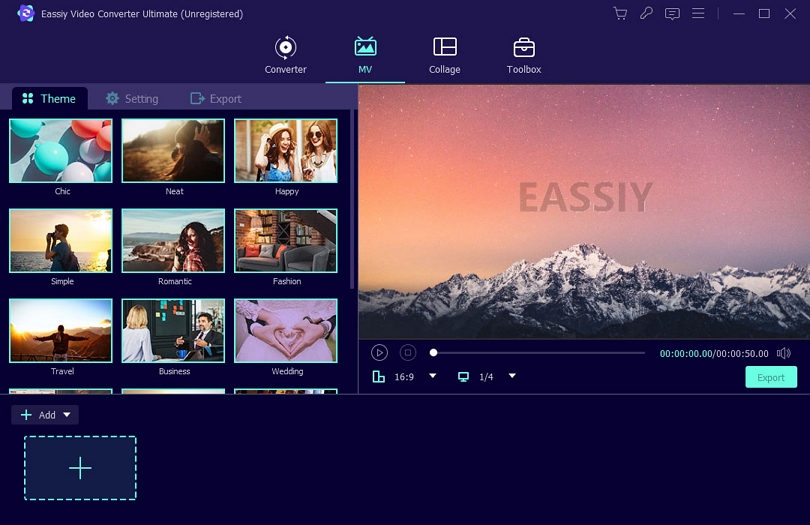
編集フィールドにビデオを追加するには、「+」追加をクリックします。「進む」または「戻る」をクリックすると、ビデオの順序を変更できます。編集するには、ビデオ クリップを 1 つずつクリックします。
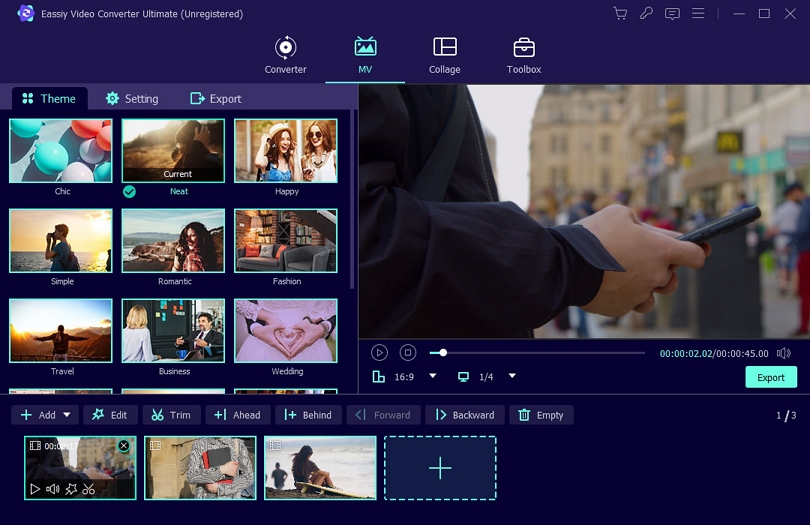
次に、Eassiy Video Converter Ultimate の組み込みライブラリから任意のテーマを選択します。
テーマ別
編集、トリム、前、後ろなど、さまざまな効果を選択できます。たとえば、編集では、回転と切り取り、効果とフィルター、透かし、オーディオ、字幕などのオプションが開きます。
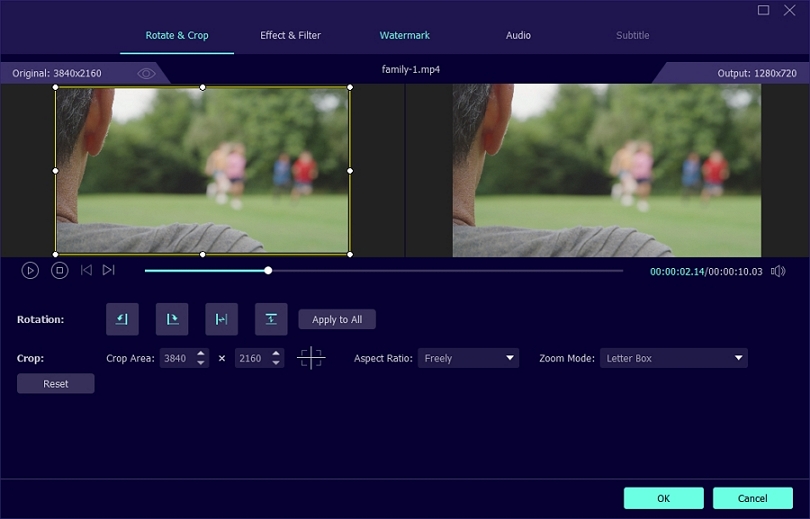
トリムを使用すると、ビデオの長さをカットして分割し、 フェードイン そして フェードアウト オプション。
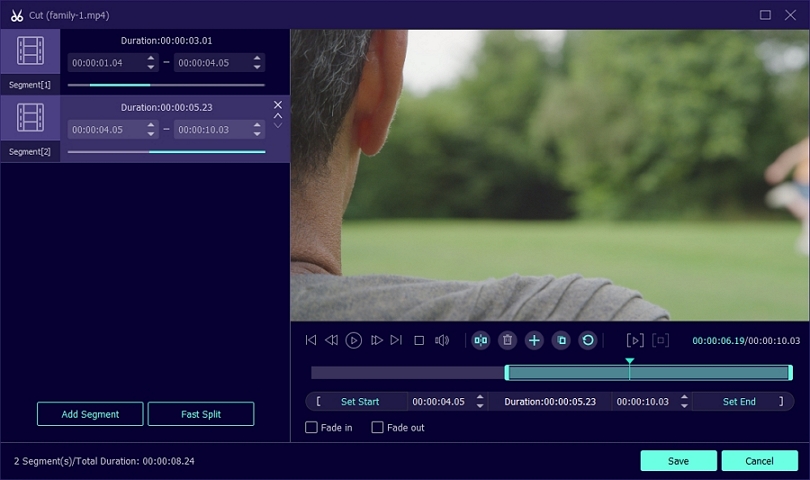
最後の 2 つのオプション「Ahead」と「Behind」を使用すると、アップロードの前または後にさらにビデオを追加できます。
設定中
設定オプションでは、開始タイトルと終了タイトルを有効にしたり、音量と遅延を調整したり、元のオーディオ トラックを保持するか、好きな音楽をアップロードするかを決定したりできます。
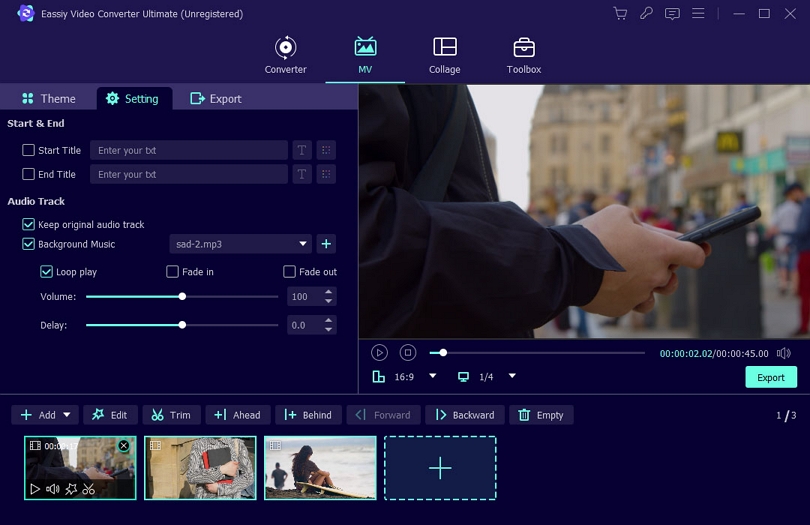
エクスポート中
ここでは、フォーマット、フレーム レート、解像度、品質、保存場所、完了 (プロセスが完了したらソフトウェアに実行させたい操作) を確認して変更できます。
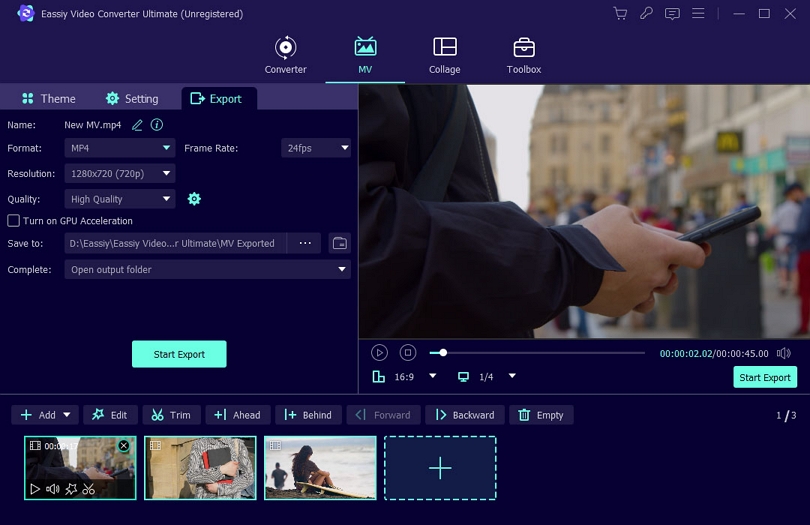
すべてが完璧であることを確認したら、再生アイコンをクリックしてビデオをプレビューし、「エクスポートの開始」をクリックして、完了するまで待ちます。約 2 ~ 3 分かかります。
PC でビデオ コラージュを作成することは可能ですか? 可能ですし、簡単です。大学生であれば、印象的なビデオ クリップを作成して、映画の素晴らしい瞬間や人生の注目すべき瞬間をビデオで保存して共有することができます。
ビデオコラージュとは何ですか?
ビデオ クリップをコラージュとして作成する前に、それが何であるかを理解する必要があります。ビデオ コラージュとは、2 つ以上のビデオ クリップを 1 つに作成または組み合わせることです。ビデオ コラージュに音楽を含めることもできます。しかし、ストレスなく自分でこれを行うにはどうすればよいでしょうか。はい、Eassiy Video Converter Ultimate をダウンロードしてください。
このソフトウェアは、目を引くビデオを作成するための無限の機会を提供し、それらを好きなように編集できます。ビデオ クリップに音楽や画像を含めることができる独自の機能を提供します。タスクを実行するには、次の手順に従ってください。
コンピューターでコラージュを作成する方法
Eassiy Video Converter Ultimate をここから無料でダウンロードしてください。Windows バージョンと Mac バージョンがあります。お使いのシステムに適したバージョンをダウンロードしてください。

インストール後、有効にして、画面上部の「コラージュ」をクリックします。次に、希望のテンプレートを選択します(さまざまなテンプレートが用意されています)。このソフトウェアでは、最大 13 本のビデオをアップロードできます。プラス (+) をクリックして、お気に入りのビデオを追加します。
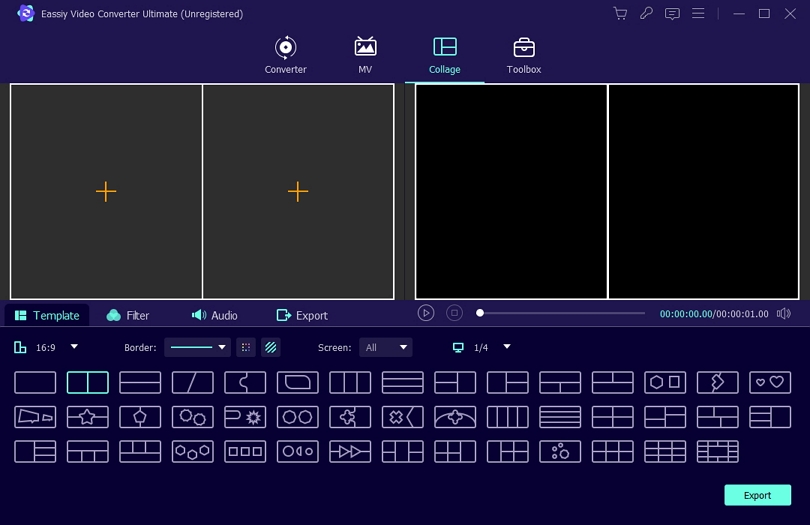
次に、さまざまなサイド条件を適用してビデオ コラージュを編集します。このソフトウェアを使用すると、アスペクト関係を自分で定義したり、フレームと色を設定したり、フレームとして使用する画像を選択したりできます。
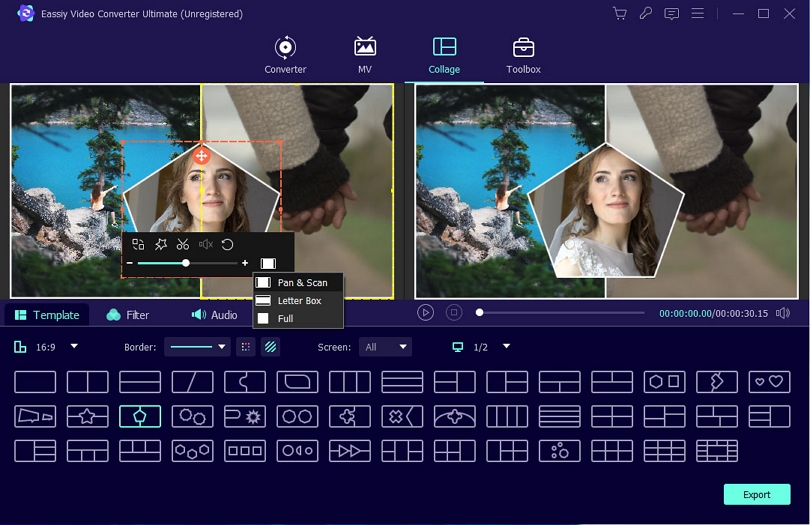
編集が完了したら、フィルター機能を調整します。Eassiy Video Converter Ultimate には 40 を超えるフィルター オプションが用意されており、その中から 1 つを選択してクリックします。
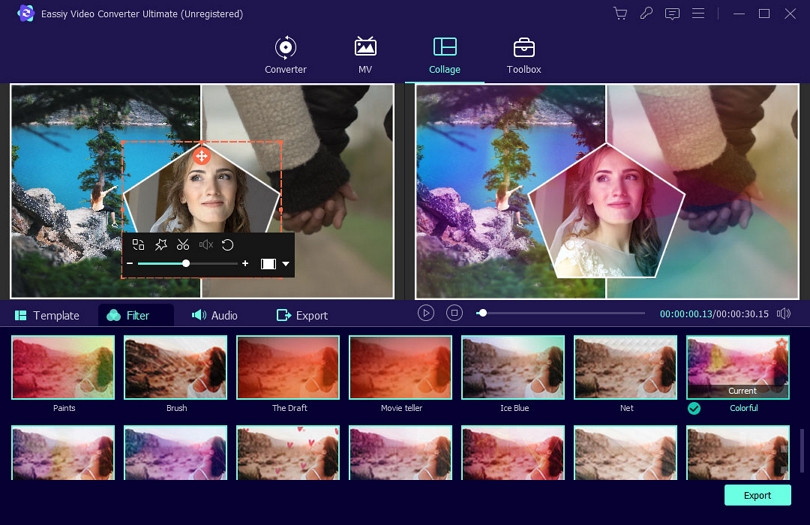
フィルタリング後、ビデオ コラージュのオーディオを設定するか、元のオーディオ トラックを保持します (ただし、これはお勧めできません)。
したがって、バックグラウンドミュージックボックスをチェックしてお気に入りの音楽を選択することで、バックグラウンドミュージックを埋め込むことができます。また、音量と再生モードを調整することもできます。
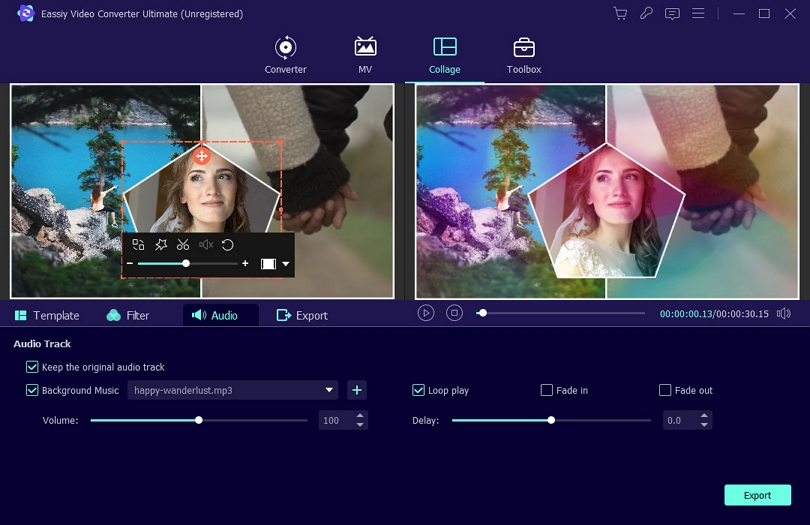
最後に、エクスポート機能に移動し、ビデオ クリップの名前を入力します。さらに、フレーム、形式、品質、解像度を修正できます。[エクスポートを開始] をクリックすると、作成したビデオ コラージュが選択したパスに保存されます。
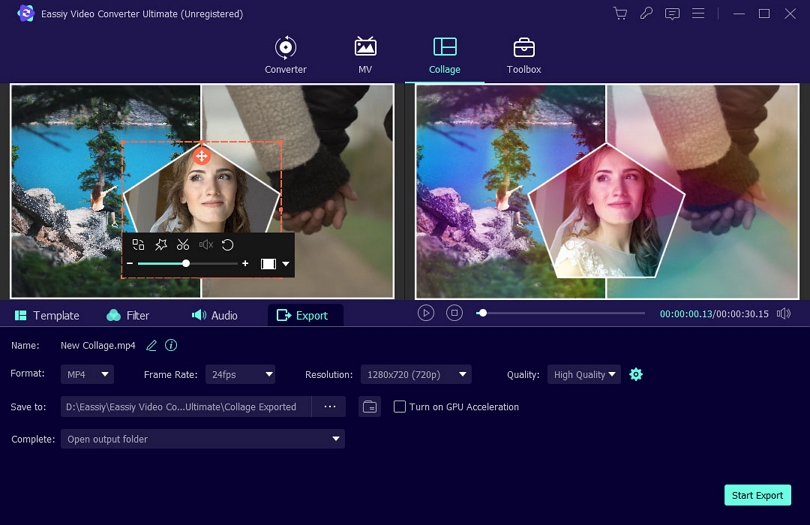
2009 年に 3D で撮影され、再生された映画「アバター」が脚光を浴びて以来、映画制作業界では 3D 技術がますます人気になっています。2D ビデオと比較して、視聴者の視覚が向上します。ただし、3D ビデオを視聴するには、3D メガネ、3D プレーヤー、古い 2D テレビ、携帯電話、または 3D をサポートするプレーヤーが必要です。したがって、2D に変換するか、3D を 2D に変換する必要があるかもしれません。このガイドでは、後者のオプションを検討します。
Eassiy Video Converter Ultimate は、次の特徴を備え、2D ビデオを 3D に変換します。
- 3D ビデオを HEVC MP4、MP4、MOV、ProRes、MKV、AVI、HEVC MKV など、さまざまな形式に変換できます。
- このソフトウェアは、トップアンドボトム 3D、サイドバイサイド 3D、赤/シアン アナグリフ 3D ビデオ形式などの 14 種類の 3D モードをサポートし、標準の 2D テレビで 3D 効果を楽しめます。
- 最後に、0 から 50 まで 3D 深度のレベルを調整して快適なビューを見つけ、3D 効果をリアルタイムでプレビューして 3D 効果が適切であることを確認できます。
2Dビデオを3Dビデオに変換する方法
方法1: 3Dを選択して変換をクリックする
Eassiy Video Converter Ultimate を開き、[ファイルの追加] オプションをクリックするか、ビデオを '+' 記号にドラッグ アンド ドロップして、ソフトウェアにビデオ ファイルをインポートします。このソフトウェアでは、バッチ変換が可能です (つまり、複数の 2D ビデオを一度に 3D に変換できます)。
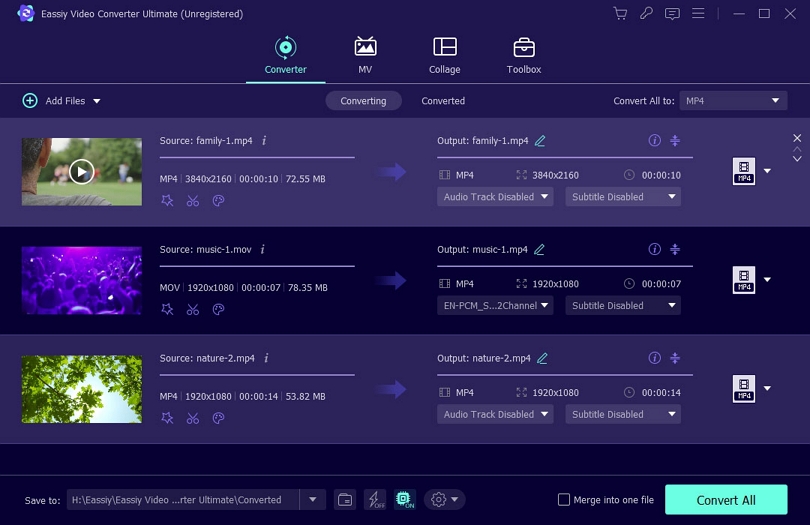
プログラムの右上にあるドロップダウン矢印をクリックして、好みの 3D 形式を設定します。考慮すべきオプションは多数あります。私たちは「MOV」、3D 右左を選択しました。
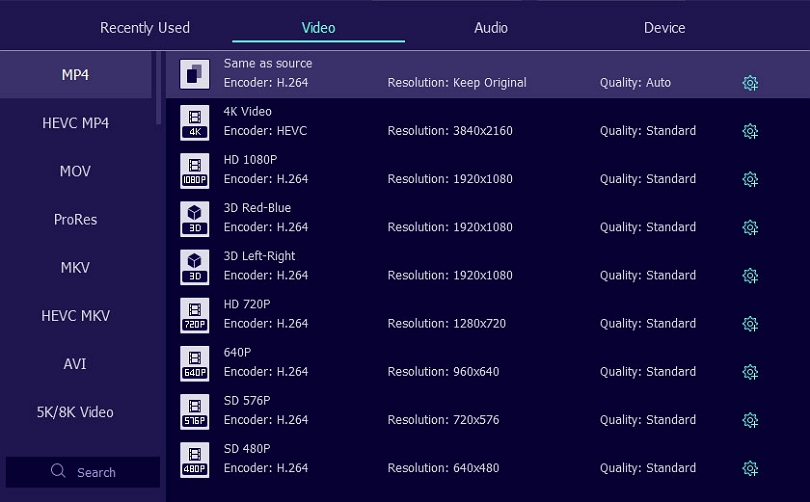
選択したら、右下にある「すべて変換」をクリックして、2D ビデオを 3D ビデオに変換します。
方法2: 3Dメーカーツールを使用する
ツールボックスをクリックし、3D メーカーを選択して 2D ビデオから 3D を作成します。
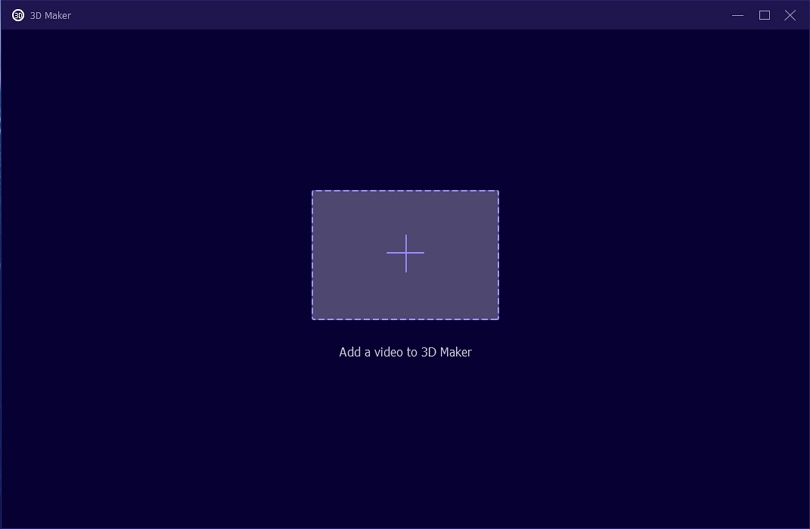
次に、プログラムに 2D ビデオを追加します。ツールは 2D ビデオを 3D に変換し、画面上でプレビューできるようにします。
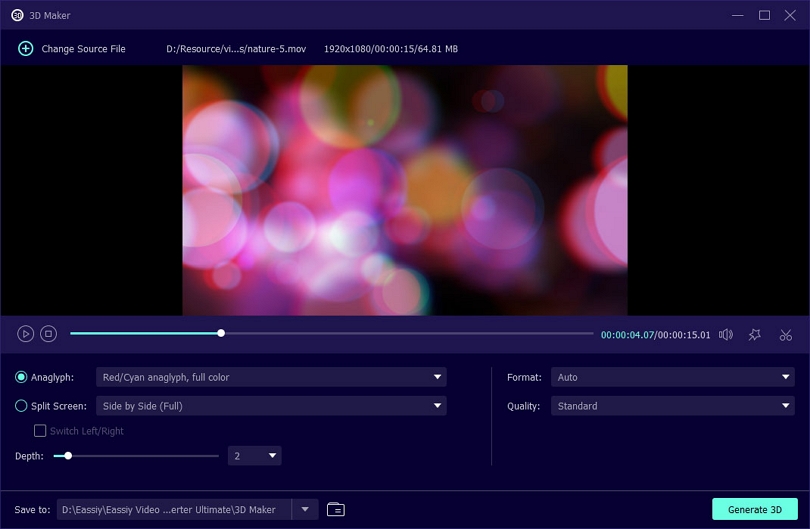
アナグリフ、深度、ビデオ形式、ビデオ品質を調整した後、「3D の生成」をクリックして変換を開始します。
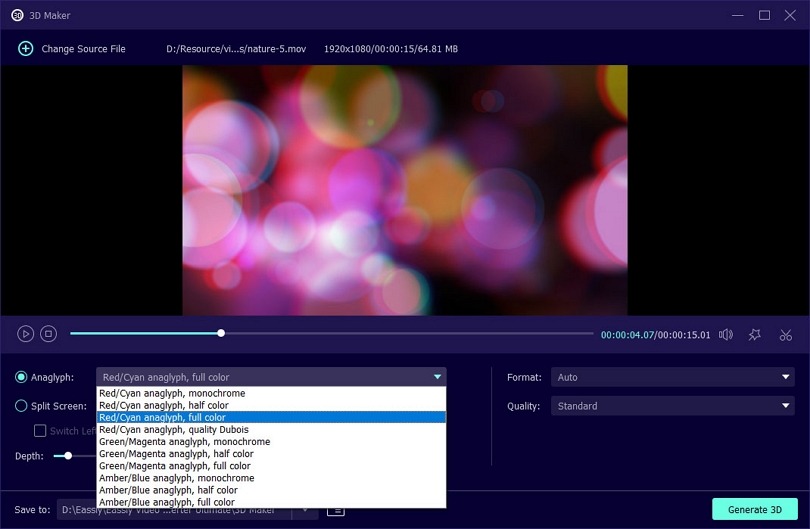
ビデオを GIF ファイルに変換するには、GIF ファイルを正確に理解する必要があります。GIF は Graphics Interchange Format の略で、主にインターネット上に表示される比較的基本的な画像用に設計されたラスター ファイル形式です。GIF ファイルを使用すると、画像やフレームを組み合わせて基本的なアニメーションを作成することもできます。
あらゆるビデオを GIF 形式に直接変換する場合、Windows または Mac PC で以下のグラフィカルな手順に従えば、Eassiy Video Converter Ultimate は優れたソフトウェアです。
動画や画像を直接GIFに変換する方法
Eassiy Video Converter Ultimateを起動し、ツールボックスをクリックして複数のオプションを表示し、GIFメーカーを選択します。
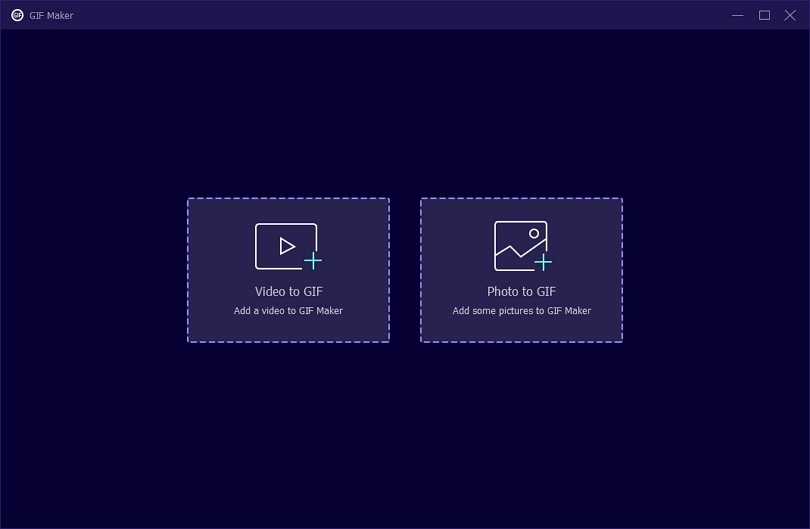
GIF メーカーをクリックすると、ボックスが 1 つ開きます。ここには、a) ビデオを GIF に変換、b) 写真を GIF に変換の 2 つのオプションが表示されます。画像ファイルの場合は、「ビデオを GIF に変換」または「写真を GIF に変換」をクリックします。
「ビデオを GIF に変換」または「写真を GIF に変換」ボックスをクリックすると、コンピューターからビデオまたは画像をビデオ コンバーターに追加できます。
ビデオをGIFに変換する
ビデオをインポートした後、選択に応じてループアニメーションのオプションを選択できます。つまり、次のようになります。
- ループオン: 手動で停止されない限り、ビデオは再生され続けます。
- ループオフ: ビデオは一度再生された後、自動的に再生を停止します。
GIF を作成する前にビデオを編集したり、出力サイズやフレーム レートを必要に応じて調整したりできます。
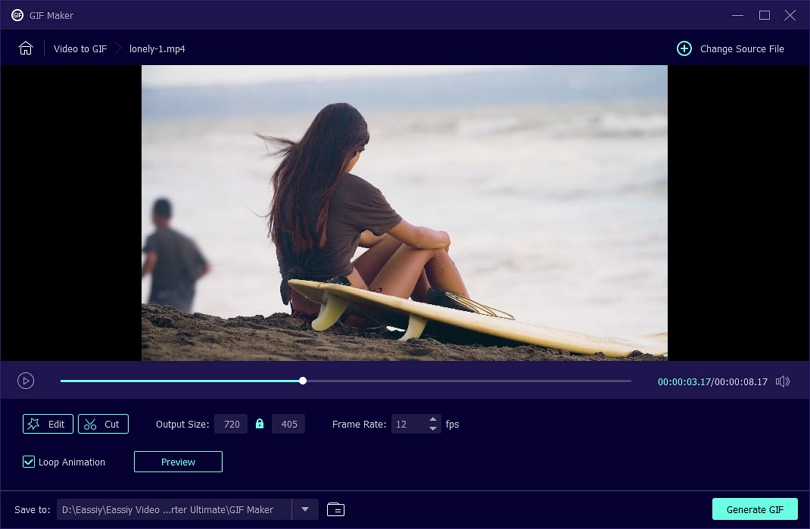
写真をGIFに変換する
画像をアップロードした後、写真を GIF ファイルに変換するための出力設定を選択または変更します。GIF 設定 (解像度、フレーム レート、ズーム モード) を変更したり、ループ アニメーションをチェックしたりできます。選択が完了したら、[OK] を押します。
注意: 選択内容をデフォルトで維持したい場合は、「以前の設定を自動的に適用」の横にあるチェックボックスをオンにします。これにより、すべての GIF 変換で出力設定が同じままになります。
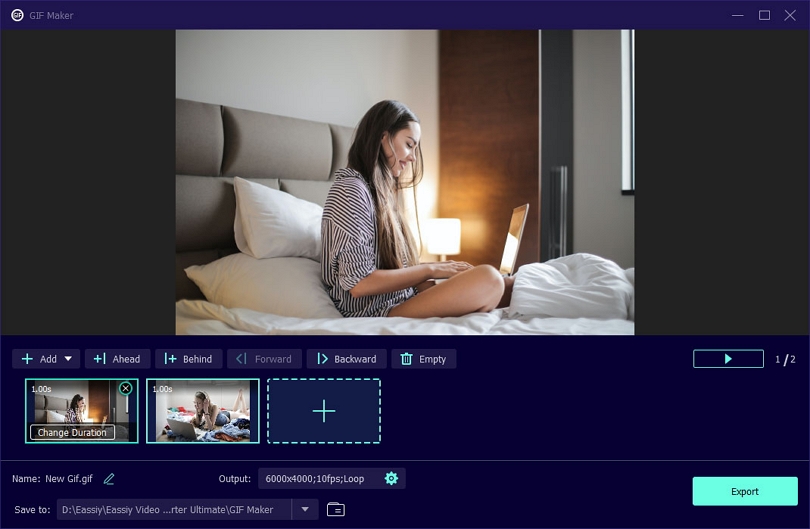
次に、必要に応じてドラッグして写真の順序を調整し、各写真の再生時間を設定します。
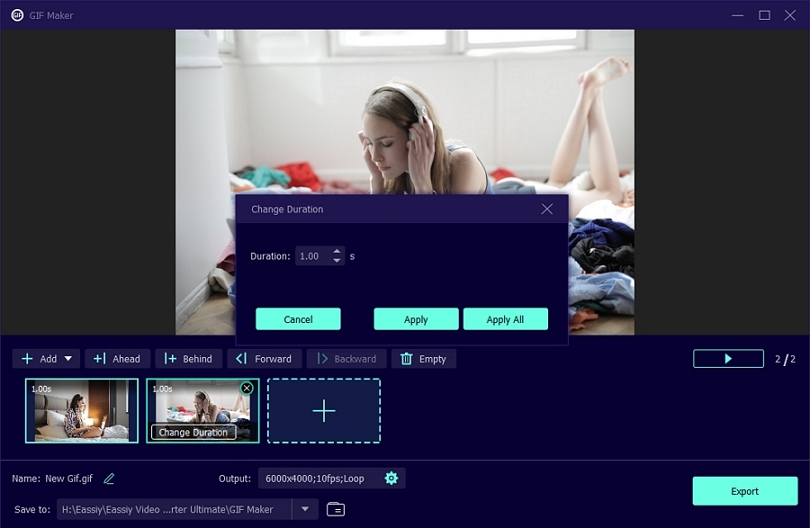
すべての設定が完了したら、「GIF の生成/エクスポート」ボタンをクリックして GIF を作成します。
新しいビデオがあるのに、ファイルが大きすぎて共有できないということはありませんか? できるのはビデオ圧縮です。サイズを小さくするとビデオの品質が低下するのではないかと心配していませんか?
弊社には、動画を圧縮して、品質を損なうことなく時間とスペースを節約できる優れたオールラウンド ビデオ コンバーターがあります。Eassiy のビデオ コンバーター Ultimate はさまざまな形式をサポートしているため、動画の視聴、編集、共有、エクスポートで問題が発生することはありません。Eassiy Video Converter Ultimate は、Mac と Windows PC で最高の結果をもたらします。
品質を損なわずにビデオを圧縮する方法
Eassiy Video Converter Ultimate を開き、上部のツールボックス オプションにアクセスします。次に、ビデオ コンプレッサーをクリックします。
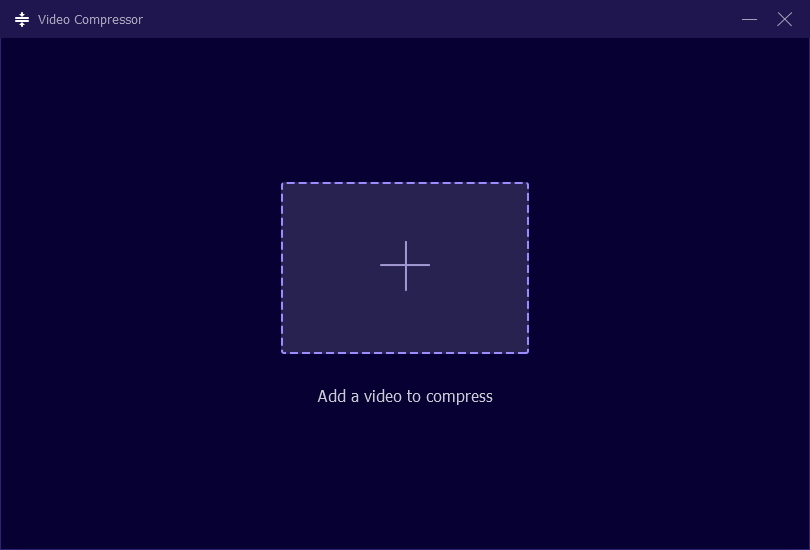
ポップアップ ウィンドウが表示されます。「+」記号をクリックするか、ビデオをドラッグ アンド ドロップしてプログラムにビデオを追加できます。
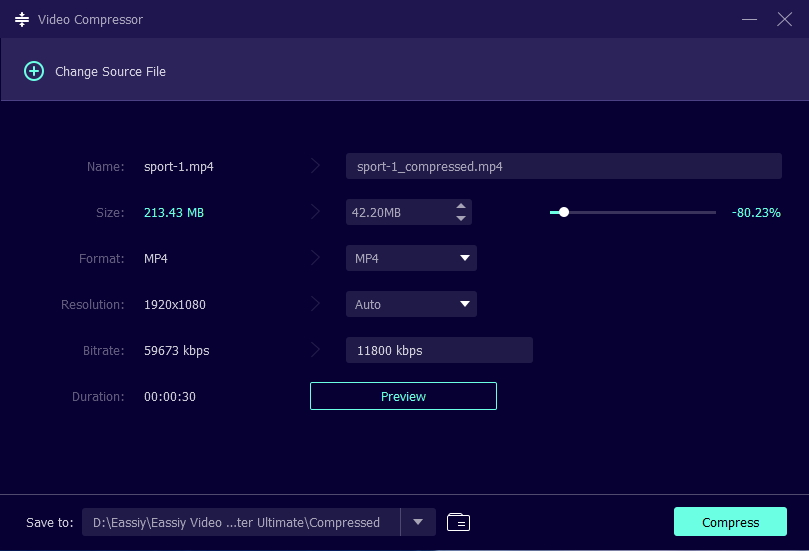
最終的なビデオの名前、サイズ、解像度、形式、ビットレート、エクスポート場所を調整します。ドットをスライドすると、ビデオ ファイルのサイズを変更できます。ファイルは最大 90% まで圧縮できます。
設定後、「プレビュー」ボタンをクリックしてビデオの品質を確認します。最後に、「圧縮」ボタンを押してビデオを希望のサイズに圧縮します。
Eassiy Video Converter Ultimate は、品質を損なうことなく高品質のビデオを作成したいすべての人にとって優れたオプションです。最高の機能は、Video Compressor 内のプレビューとビデオ設定オプションです。これにより、必要なビデオの種類を自由に選択でき、問題がある場合は設定を再確認できます。
さて、メタデータとは何でしょうか? 簡単に言うと、メタデータは、ビデオ、オーディオ、画像などのメディア ファイルのサイズ、タイトル、日付、ビットレート、解像度などのファイル情報で構成されます。大量のデータを扱うオーディオおよびビデオの専門家にとって、メタデータ タグは、必要なファイルをすばやく見つけて使用するために非常に重要です。
では、メタデータ タグをどのように編集するか教えてください。Eassiy Video Converter Ultimate を使用すると、メタデータ タグを含むビデオを編集、共有、変換、作成できます。この非常に洗練されたソフトウェアは、ビデオおよびオーディオ編集者がすぐに作品をより良くするのに役立ちます。
ビデオメタデータタグを修正または編集する方法
Eassiy Video Converter Ultimate を開き、ツールボックスをクリックして、メディア メタデータ エディターを選択します。
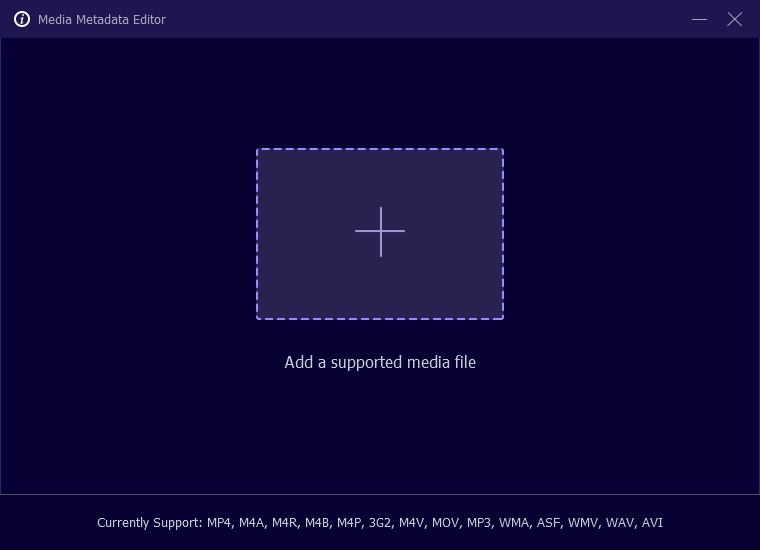
「+」記号をクリックするか、メタデータ タグを編集するビデオ/オーディオ ファイルをドラッグ アンド ドロップします。
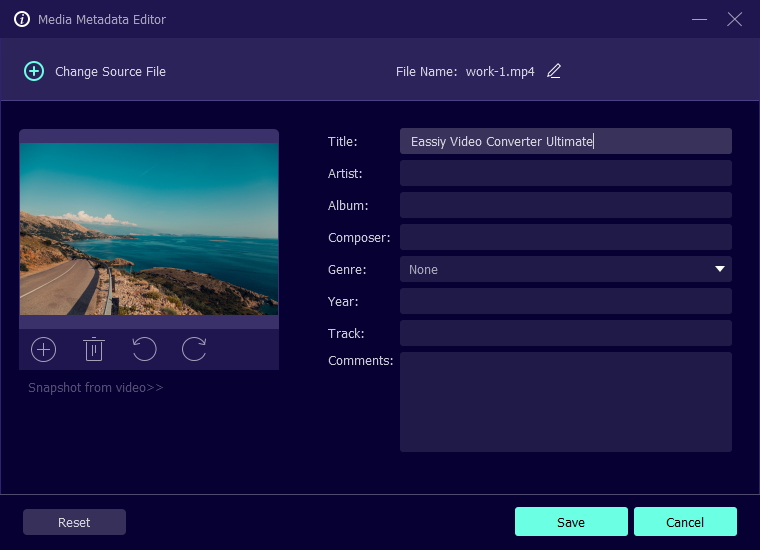
カバー画像、タイトル、アーティスト、アルバム、作曲者、ジャンル、年、トラックなどの情報を追加または変更し、コメントを追加します。
メタデータ タグを更新したら、[保存] をクリックするか、[リセット] を選択して再度編集または変更します。アップロードしたビデオを右クリックし、[プロパティと詳細] にアクセスすると、メタデータの変更を確認できます。
以上です。Eassiy Video Converter Ultimate を使用すると、品質を損なうことなく、Windows および Mac PC でビデオ ファイルのメタデータ タグを簡単に編集および修正できます。







