Eassiy Data Recovery は、ハード ドライブ、外付けハード ドライブ、USB ドライブ、メモリ カードなど、さまざまなストレージ デバイスから失われたファイル、削除されたファイル、またはフォーマットされたファイルを回復できる強力なソフトウェアです。誤って削除、システム クラッシュ、ウイルス攻撃、パーティション損失など、さまざまなシナリオでファイルを取得できます。
Eassiy Data Recovery の機能の一部を以下に示します。
- 複数のファイルタイプ: Eassiy Data Recovery は、写真、ビデオ、ドキュメント、電子メール、アーカイブなど、さまざまなファイルを復元できます。
- さまざまなストレージ デバイス: このソフトウェアは、内部および外部ハード ドライブ、USB ドライブ、メモリ カードなど、複数のストレージ デバイスからのデータの回復をサポートしています。
- クイック スキャンとディープ スキャン: Eassiy Data Recovery は、回復可能なすべてのファイルが確実に見つかるように、高速スキャン モードとディープ スキャン モードを提供します。
- プレビュー機能: このソフトウェアには、回復前に回復可能なファイルを表示できるプレビュー機能が備わっています。
- フィルター機能: このデータ復旧では、ファイルの種類、サイズ、日付で検索結果をフィルターし、必要なファイルをすばやく見つけることができます。
- ユーザーフレンドリーなインターフェース: このソフトウェアは、技術に詳しくないユーザーでも簡単に使用できるユーザーフレンドリーなインターフェースを備えています。
- 高い互換性: Eassiy Data Recovery は、Windows および Mac オペレーティング システムと互換性があります。
全体的に、Eassiy Data Recovery は信頼性が高く効率的なデータ復旧ツールであり、紛失または削除されたファイルを迅速かつ簡単に取得するのに役立ちます。では、Eassiy Data Recovery の使い方を学びましょう。
Eassiy Data Recoveryのインストール方法
ステップ1。 Eassiy の公式 Web サイトにアクセスし、プログラムをダウンロードしてインストール ファイルを実行します。
ステップ2。 プロンプトが表示されたら希望の言語を選択し、「インストール」ボタンをクリックしてインストールを開始します。
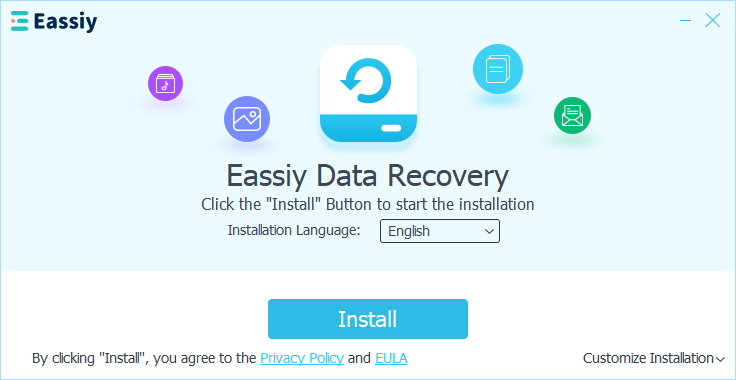
または、右下隅の「インストールのカスタマイズ」をクリックして、インストール パスやその他のオプションをカスタマイズします。
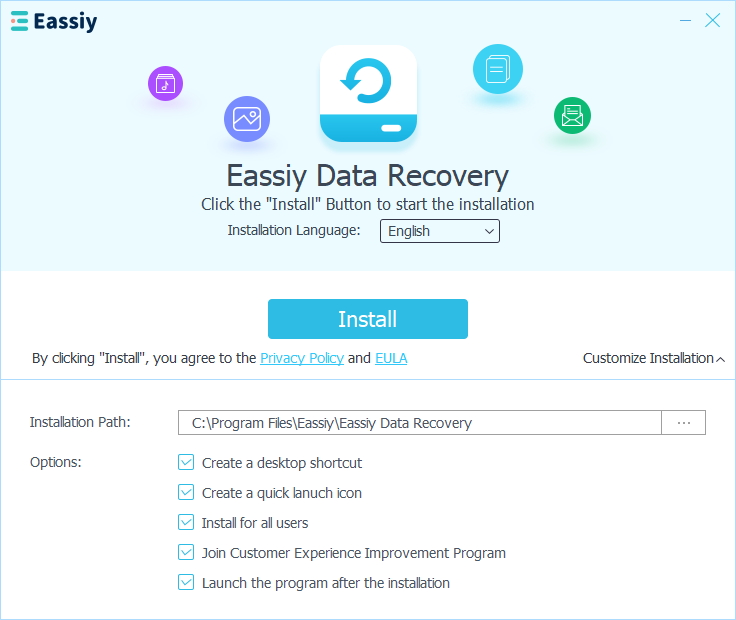
ステップ3。 インストールが完了すると、ソフトウェアが自動的に起動します。
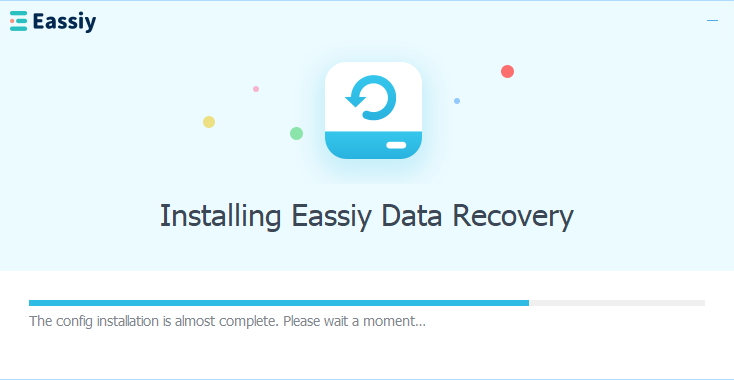
以上です。これで、Eassiy Data Recovery を使用して、失われたデータや削除されたデータを回復できるようになりました。
Eassiy Data Recoveryの登録方法:
Eassiy Data Recovery を登録するには、次の手順に従います。
それでもデータ回復ユーティリティをインストールする必要がある場合は、ハード ドライブ上の失われたファイルを見つけられるかどうか試してみることをお勧めします。必要なものが見つかったら、ソフトウェアの登録に進みます。
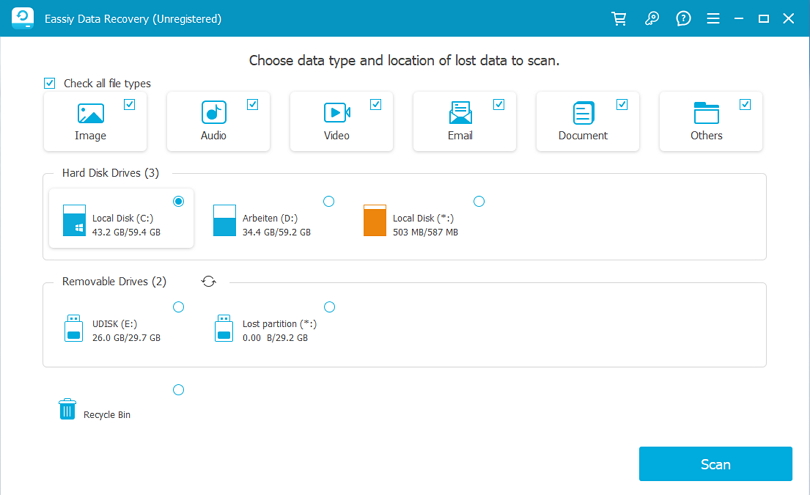
ソフトウェアを購入した場合は、Eassiy サポート チームから電子メールで登録コードが送信されます。コードを入力するには、プログラムのインターフェイスの右上隅にある疑問符の横にあるアイコンをクリックし、[登録] オプションを選択します。
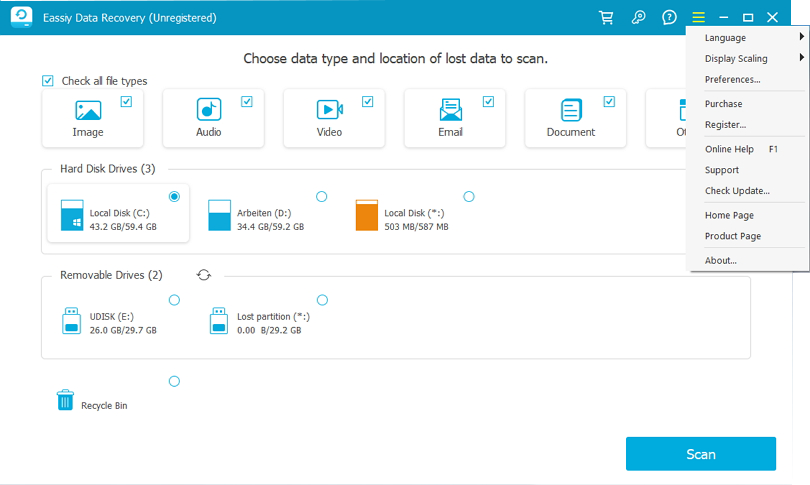
ポップアップ ウィンドウが表示され、登録コードとメール アドレスを入力するよう求められます。この情報を入力したら、[アクティブ化] をクリックして登録プロセスを完了します。コードが有効な場合は、「おめでとうございます。登録が完了しました。どうぞご利用ください。」というメッセージが表示されます。
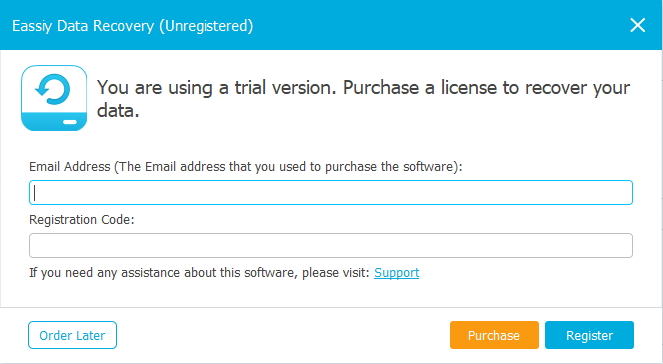
これらの手順を完了すると、Eassiy Data Recovery の登録ユーザーになります。登録バージョンでは、スキャンしたデータをプレビューするだけでなく、「回復」ボタンを使用して失われたファイルを復元できます。復元したいデータを選択し、Windows コンピューターに保存します。したがって、これらの簡単な手順に従うだけで、Eassiy Data Recovery の潜在能力を最大限に引き出し、失われたデータを簡単に回復できます。
Eassiy Data Recovery は、ハード ドライブ、USB ドライブ、メモリ カードなどのさまざまなストレージ ガジェットから、消失、削除、またはフォーマットされたファイルを回復するのに役立つソフトウェアです。このソフトウェアは、クイック スキャン モードとディープ スキャン モード、プレビュー機能とフィルター機能を提供し、さまざまなファイル タイプを回復できます。ユーザー フレンドリーなインターフェイスを備え、Windows と Mac に対応し、失われたデータを効率的に回復するためのステップ バイ ステップのガイダンスを提供します。
したがって、Eassiy Data Recovery は、さまざまなシナリオやコンピューターなどの複数のデバイスでユーザーが失われたデータを回復するのに役立つ、信頼性が高く効率的なツールです。以下では、Eassiy Data Recovery がコンピューターから削除されたすべてのデータを回復するのにどのように役立つかについて説明します。
まず、Eassiy データ復旧ツールをコンピューターにダウンロードし、インストールして実行します。次に、Eassiy Data Recovery を使用してコンピューターからデータを復旧するための次の 3 つの手順に従います。
Eassiy Data Recovery を開き、復元するデータの種類とスキャンするハードドライブを選択します。特定の種類のファイルのみを復元する場合は、そのファイル タイプの横にあるボックスをオンにします。
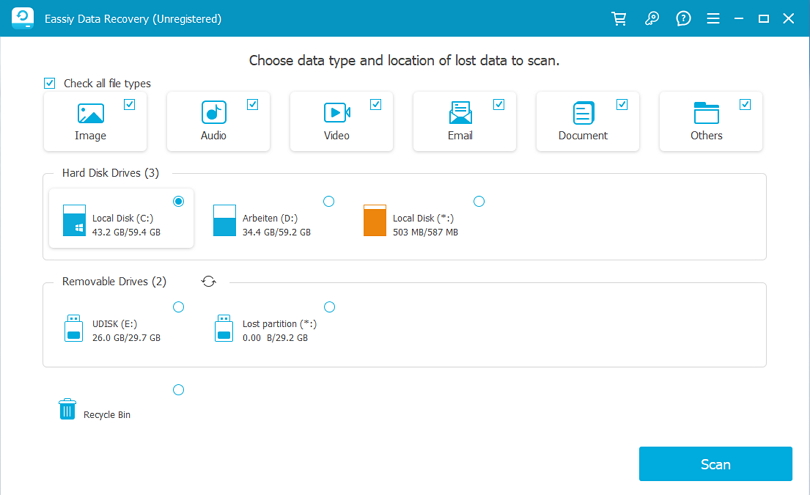
Eassiy Data Recovery には、クイック スキャンとディープ スキャンの 2 つのスキャン モードがあります。クイック スキャンはスキャンを開始すると自動的に開始されるため、最近のデータ損失にはこのモードをお勧めします。スキャンされた結果を確認するには、タイプとパス別にリストされたファイルを表示します。
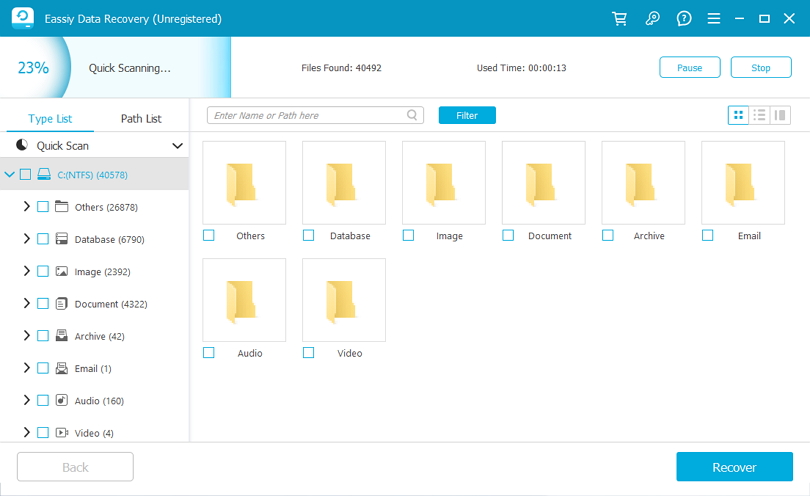
注記: 結果に満足できない場合は、ディープ スキャンを実行してさらに多くのコンテンツを検索できますが、時間がかかる場合があります。
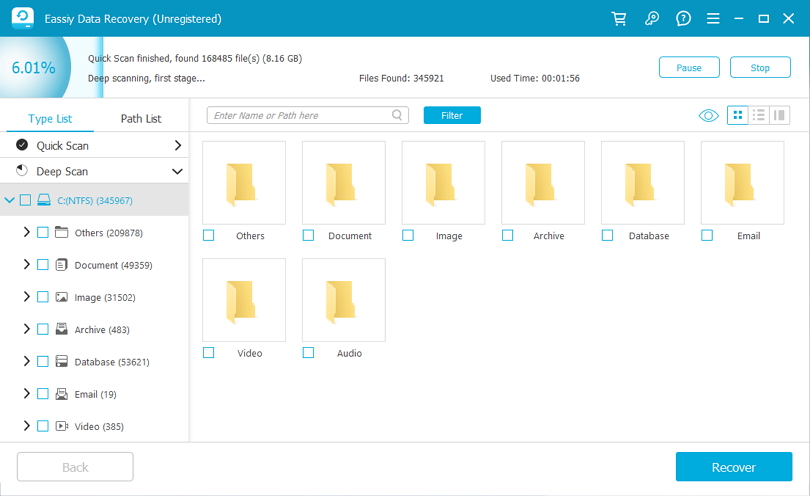
すべてのデータ タイプが一覧表示されたら、復元するファイルを選択します。検索バーを使用して、名前またはパスでファイルを検索し、[フィルター] ボタンの横にあるアイコンを使用してプレビュー モードを変更します。
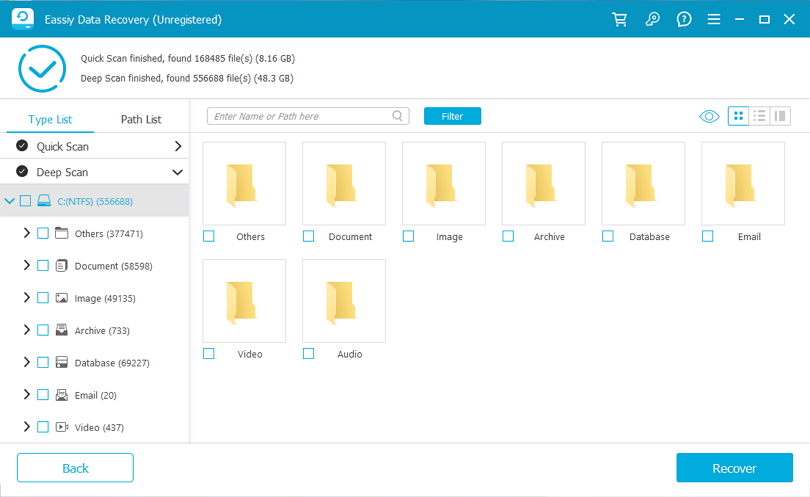
最後に、「回復」ボタンをクリックして選択したファイルを回復します。
したがって、これら 3 つの手順に従うことで、Eassiy Data Recovery を使用してコンピューターから失われたデータをすばやく回復できます。
Eassiy Data Recovery は、コンピューター、外付けハード ドライブ、USB ドライブ、SD カードなど、さまざまなデバイスから失われたデータ、削除されたデータ、またはフォーマットされたデータを回復できるように設計された強力なソフトウェアです。クイック スキャンとディープ スキャンの 2 つのスキャン モードが用意されており、ユーザーは失われたデータを迅速かつ効率的に回復できます。
Eassiy Data Recovery の優れた機能の 1 つは、外部ストレージ デバイスからデータを回復できることです。外部ハード ドライブから誤って重要なファイルを削除した場合でも、USB ドライブが破損した場合でも、すべてのデータを失った場合でも、Eassiy Data Recovery は失われたファイルを回復できます。次に、外部ストレージ デバイスから失われたデータを回復するために必要な手順を見てみましょう。
Eassiy Data Recovery を起動し、削除したデータを復元したい外部ストレージ ドライバーをコンピューターに接続します。接続すると、Eassiy Data Recovery は自動的に外部ドライブを検出し、リムーバブル ドライブ オプションでスキャンできるドライブのリストに追加します。リストからリムーバブル ドライブ オプションのチェック マークを付けて外部デバイスを選択できます (下の画像を参照)。
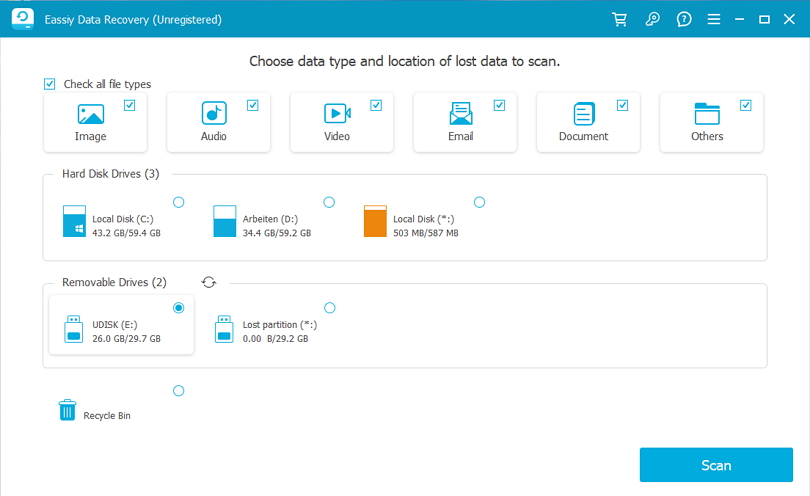
Eassiy Data Recovery には、クイック スキャンとディープ スキャンの 2 つのスキャン モードがあります。クイック スキャンは高速で最近のデータ損失に適していますが、ディープ スキャンはより徹底的で複雑なデータ損失状況に推奨されます。
クイックスキャン
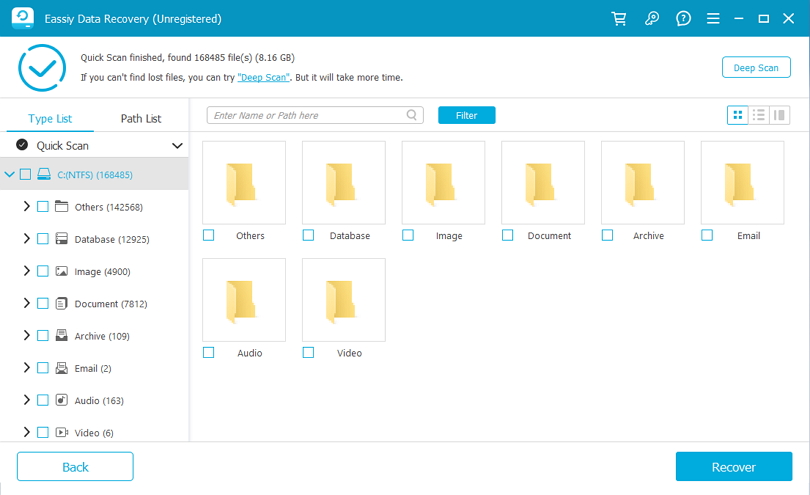
ディープスキャン
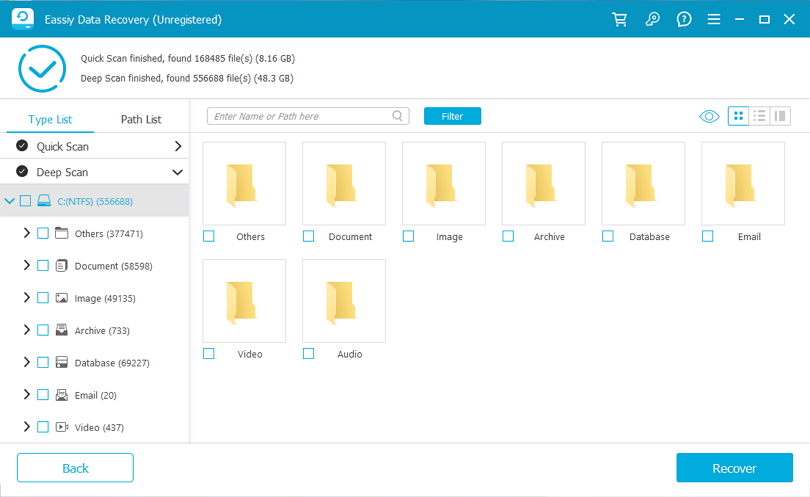
外付けドライブのスキャン結果をタイプ リストとパス リストで確認し、復元したいデータが見つかるかどうかを確認します。
スキャン後、回復したいファイルを選択し、「回復」ボタンをクリックします。
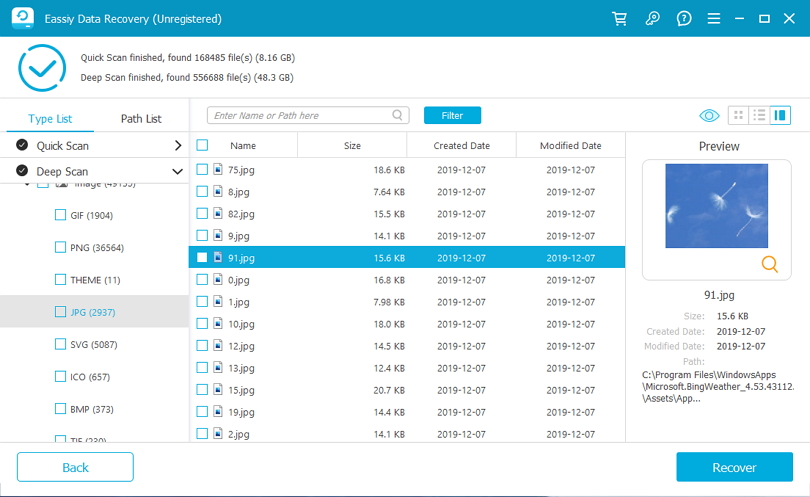
注記: 簡単にするために、検索バーを使用して名前またはパスでファイルを検索し、「フィルター」ボタンの横にあるアイコンをクリックしてプレビュー モードを変更します。
最後に、復元したファイルを保存する安全な場所を選択しますが、データを失った場所とは別の場所にします。
ご覧のとおり、Eassiy Data Recovery は信頼性が高く、ユーザーフレンドリーなソフトウェアで、リムーバブル ドライブ オプションを使用して外部ストレージ デバイスから失われたデータを回復するのに役立ちます。強力なスキャン自動化と使いやすいインターフェイスにより、失われたデータを迅速かつ効率的に取得する必要があるすべての人にとって最適な選択肢となります。
Eassiy Data Recovery は、外付けハードドライブ、USB ドライブ、SD カードなど、さまざまなデバイスから失われたデータ、削除されたデータ、またはフォーマットされたデータを回復できる強力なソフトウェアです。Eassiy Data Recovery の優れた機能の 1 つは、ごみ箱からでもデータを回復できることです。重要なファイルを誤って削除した場合でも、どのコンピューター ブランドからでもごみ箱を空にした場合でも、Eassiy Data Recovery は失われたファイルを回復できます。
ファイルがコンピュータから削除されると、通常はごみ箱に移動します。Eassiy Data Recovery は、永久に削除されたファイルでもユーザーが復元できるように支援します。Eassiy Data Recovery を使用してごみ箱から削除されたファイルを復元するには、次の 3 つの簡単な手順に従ってください。
Eassiy Data Recovery を起動し、スキャンするデータの種類を選択します。特定のデータの種類を参照し、ドライブ リストから「ごみ箱」を選択できます。
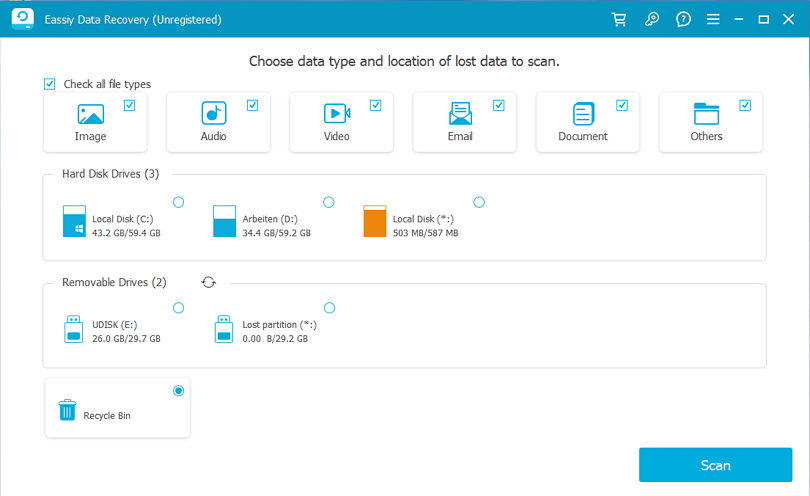
Eassiy Data Recovery には、クイックスキャンとディープスキャンの 2 つのスキャンモードがあります。まず、より高速で最近のデータ損失に適したクイックスキャンを試してください。
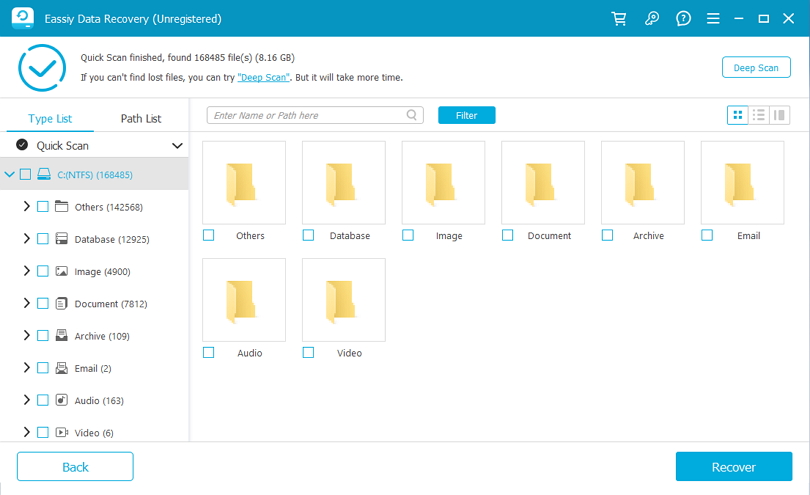
結果に満足できない場合は、より徹底的なディープ スキャンを選択できます。これは、複雑なデータ損失状況に推奨されます。
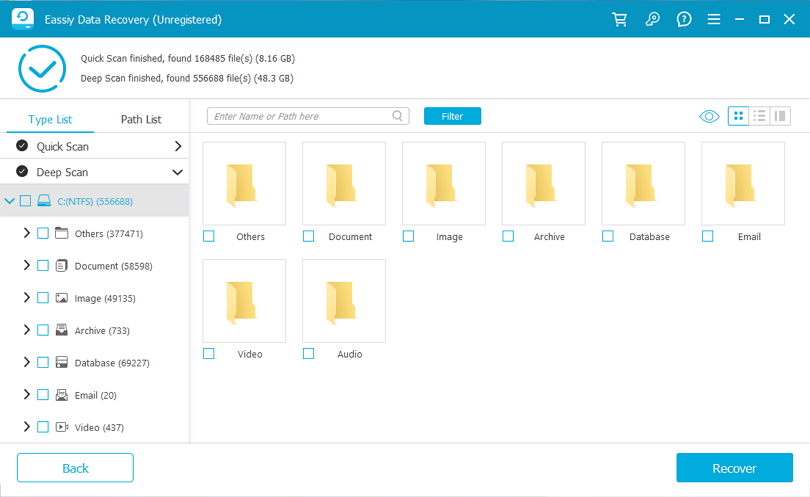
その後、ごみ箱のスキャン結果をタイプリストとパスリストで確認し、バックアップしたいデータが利用可能かどうかを確認します。
スキャン後、回復したいごみ箱内の失われたファイルを選択し、「回復」ボタンをクリックします。
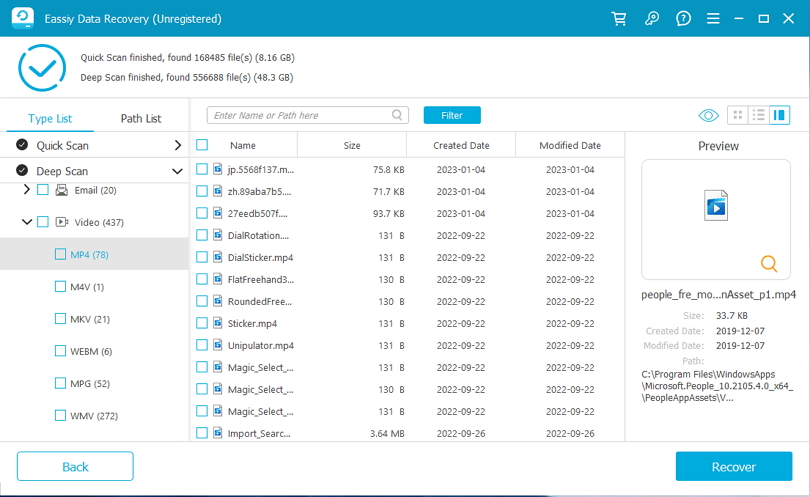
注記: 検索バーを使用して、名前またはパスでファイルを検索し、「フィルター」ボタンの横にあるアイコンをクリックしてプレビュー モードを変更できます。
最後に、取得したファイルを安全な場所に保存します。
ご覧のとおり、Eassiy Data Recovery は信頼性が高く、ユーザーフレンドリーなソフトウェアで、ごみ箱から削除されたファイルを復元するのに役立ちます。堅牢なスキャン機能と使いやすいインターフェイスにより、失われたデータを迅速かつ効率的に取得する必要がある人にとって最適な選択肢となります。







