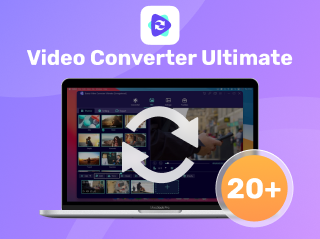2024-10-15 更新
5min で読める
「仕事を素早くこなせるクリエイティブな音声編集者を推薦してください!」
あなたはクリエイティブなオタクで、傑作を創り出すことに情熱を注いでいますか? 楽器の曲を作曲する場合でも、次の大きなポッドキャストを作曲する場合でも、オーディオは完璧で正確でなければなりません。バックグラウンド ノイズや低いピッチがあると、オーディオ録音が台無しになる可能性があります。オーディオ エディターは、そのような状況であなたを救うのに大いに役立ちます。しかし、初心者だったり、予算が低すぎて最高のオーディオ エディターを購入できない場合は、無料のオーディオ エディターが救いになります。そこで、トップ 5 の音声エディターと、それらを選択する際の最良の要因に関する包括的なブログをご紹介します。
パート 1: 2024 年に最高の音声エディターを購入する前に考慮すべき要素は何ですか?
オーディオ編集ソフトウェアを購入する際は、編集または録音するオーディオの種類と、そのソフトウェアで何をするかを考慮することが重要です。たとえば、ライブバンドやスタジオ録音は、エレクトロニックダンスミュージックの制作とは異なり、ポッドキャストの録音や編集とも異なります。予算もプロレベルのツールにとって重要な要素です。
1. 録音オプション: 外部ツールから録音したり、別のチャンネルで録音したりできますか? 複数のチャンネルをサポート: ポッドキャストには 3 つまたは 4 つのトラックしか必要ありませんが、歌唱グループやその他のバンドにはさらに多くのトラックが必要になる場合があります。
2. 編集機能: 作業要件に応じて、正規化、エフェクトの追加、ミックスや基本的なトリムの作成が必要になる場合があります。
3. プラグインとアドオン: 一部のオーディオ編集ソフトウェアでは、アドオンやプラグインによって追加機能やサウンドなどが強化されています。無料のものもあれば、高額なものもあります。
4. 価格: 最初は、特に初心者のときは、オーディオ編集ソフトウェアに多額のお金を費やす必要はありません。それでも、プロはトップレベルのソフトウェアに投資したり、多額のお金を支払ったりする必要があるかもしれません。
5. オペレーティングシステム: お気に入りのソフトウェアがコンピューターまたはモバイル デバイスと互換性があることを確認してください。
6. エクスポートオプション: エクスポートの準備ができたら、ポッドキャスト用に非常に高品質で機能豊富なオプション、または高度に圧縮された MP3 を用意することが不可欠です。
パート2:2024年に人気の歌声エディタートップ5!
1. 簡単なオーディオエディタ
最高の音声編集プログラムについて学ぶ準備はできていますか?紹介しましょう 簡単オーディオエディター これは市場で最も強力な音声エディターの 1 つと考えられています。このツールは、カット、トリム、結合、圧縮、変換などを行うことができます。完全に無料なので、Windows と MacOS の両方で無料でダウンロードして使用できます。オーディオを変換および圧縮しながら、このエディターはファイルの元の品質が保護されるようにします。さらに、Eassiy は、ビデオ、GIF、画像などの他のファイルタイプを編集、変換、圧縮できる究極のツールです。変換には 1000 を超えるビデオ/オーディオ形式をサポートしており、サポートされている形式では、このツールは業界をリードしています。変換速度が速いため、作業を完了するのに数秒しかかかりません。繰り返しになりますが、組み込みエディターを使用してファイルを自由に編集し、作品を充実させることができます。
主な特徴:
- 音声と画像を同時に同期できます。
- 要求に応じてサウンドを圧縮するのに役立ちます。
- オーディオを他の形式に変換する際の品質を保証します。
- 分割、トリム、カット、結合、変換、圧縮などのさまざまなツールによるオーディオ編集をサポートします。
- オーディオ ファイルの ID3 タグを編集できます。
Eassiy Audio Editorで音声を編集する手順
ステップ1: まず、Eassiy Audio Editor をデバイスにダウンロードしてインストールする必要があります。その後、ソフトウェアを開いて編集プロセスを開始します。ここではオーディオの結合を例に挙げます。メイン メニューの [ツールボックス] をクリックして [ビデオ結合] を選択し、オーディオ結合を起動します。
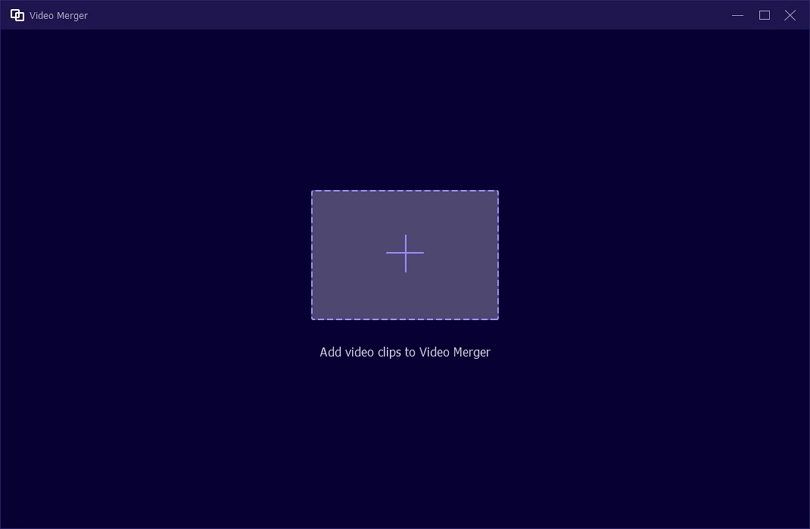
ステップ2: 「+」記号をクリックしてオーディオ クリップを追加するか、インターフェイス上でオーディオ ファイルをドラッグ アンド ドロップします。マージには、できるだけ多くのオーディオ クリップを追加できます。Eassiy Audio Editor には、マージする前にオーディオに変更を加えるのに役立つ次のような機能が用意されています。
- 編集 – オーディオ ファイルやテキストなどにさまざまなエフェクトを追加するのに役立ちます。
- トリム – オーディオ クリップを途中でカットし、次の部分につなげることができます。
- 先行/後続 – 現在のオーディオの前/後にそれぞれオーディオを追加できます。
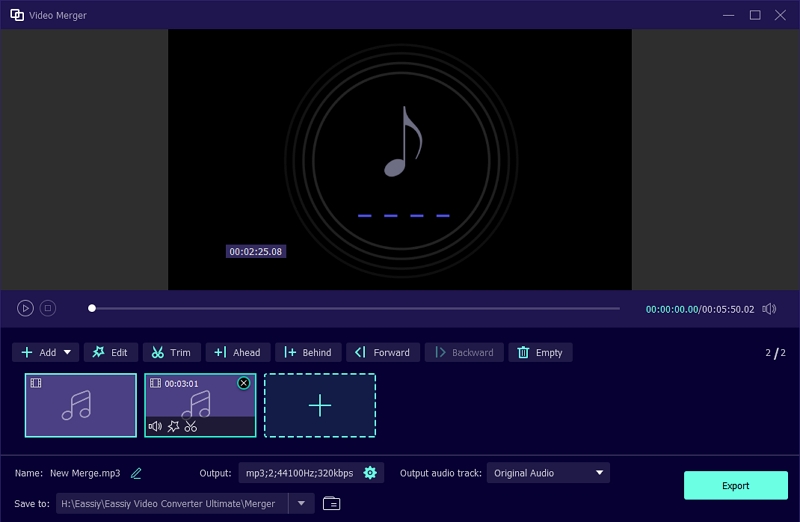
ステップ3: 要件に基づいてオーディオの結合が完了したら、新しいファイルに名前を付けることができます。「名前」をクリックして、新しいファイルの名前を入力します。
ステップ4: オーディオ設定を調整した後、「エクスポート」ボタンをタップして、結合したオーディオをエクスポートします。「エクスポート」が完了するまで待つ必要があります。画面に通知が表示されたら、「OK」または「もう一度結合」をタップします。
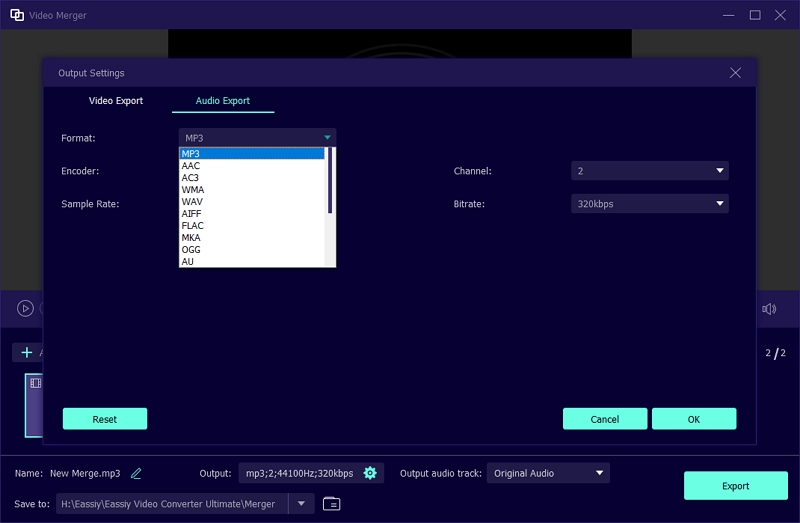
2. 大胆さ
Audacity は、歌声用の音声エディターとしては 2 番目におすすめです。ただし、これは特に学習曲線の長いエディター向けです。このプラットフォームはオープンソースで、Windows に無料でダウンロードできます。Audacity には、ディザリングなど、高度な編集オプションが多数用意されています。詳細については、以下をお読みください。

主な特徴
- ループ再生可能
- オーディオやノイズ低減へのアクセスを排除
- カスタマイズ可能な波形カラーウェイへのアクセス
- MIDIのインポートとエクスポート、編集が可能
- トランケートサイレンスや同期ロックなどのその他の機能
Audacityで音声を編集する手順
ステップ1: Audacityをダウンロードする
これはオープンソース プラットフォームなので、Audacity の公式 Web サイトにアクセスしてソフトウェアをダウンロードする必要があります。
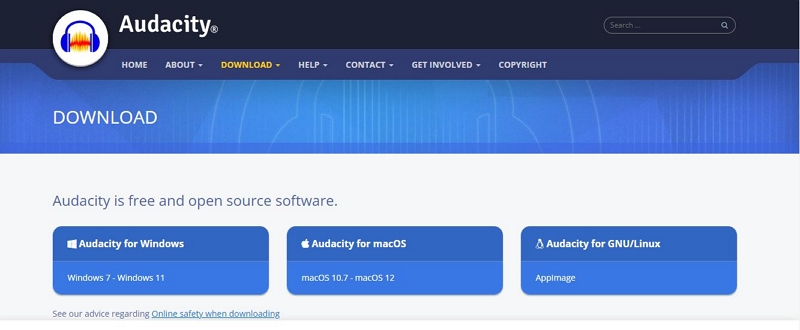
ステップ2: 編集パネルに入る
その後、Audacityのメイン編集パネルに移動する必要があります。タブを選択します ファイル > 選択 開ける ポップアップしたパネルからオーディオファイルを開くことができます。オーディオにどのような変更を加える必要があるかを確認します。そのためには、 遊ぶ オプション。
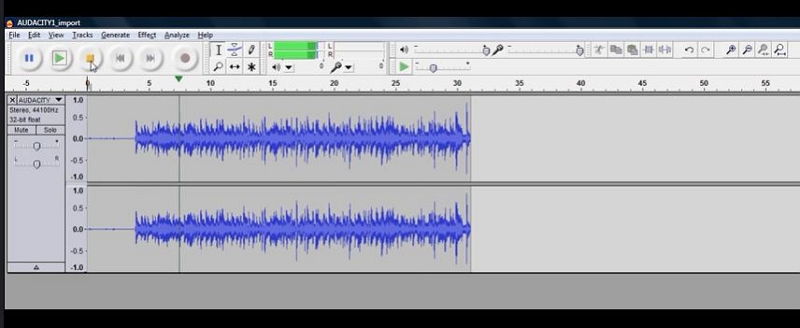
ステップ3: オーディオ/音声を編集する
「エフェクト」タブに移動し、以下に示すようにさまざまな編集オプションを選択します。
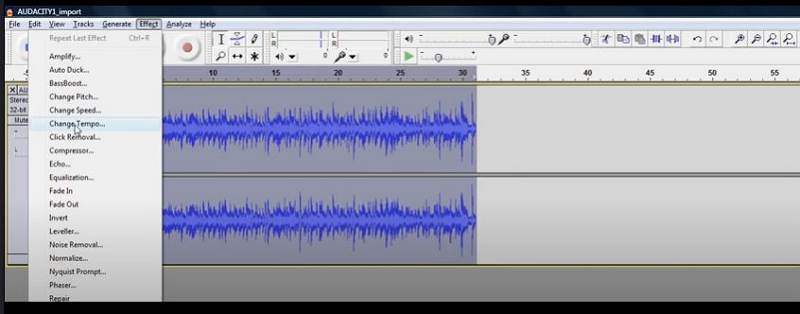
ステップ4: テンポスライダーを調整する
上記のステップでは、 テンポを変える 例として、これをクリックします。これをクリックするとウィンドウが表示されます。ポップアップウィンドウから、スライダーを調整するためのオプションが提供されます。 テンポを変える タブをクリックします。スライダーを調整できます。
正の数字はより速いオーディオを意味し、負の数字はより遅いオーディオを意味します。ここでBPMを変更することもできます。クリック わかりました 確認します。
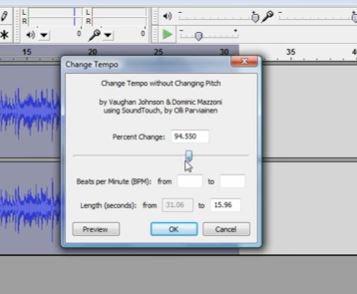
ステップ5: 参照してプロジェクトをエクスポートする
チェックしてください ファイル オプションをAudacityタブでクリックしてオプションを押します。選択したオーディオファイルは、 輸出 オプション。フォルダーを参照してオーディオ トラックを選択します。
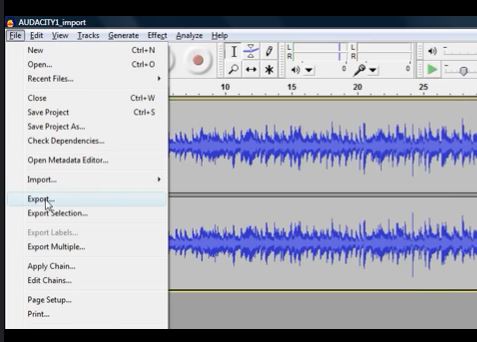
長所
- 簡単なステレオ録音
- 経験の浅い人でも使えるシンプルなインターフェース
- 簡単なワークフロー
短所
- 良いGUIがない
- Mac版を作成する
- VST統合が不十分
3. アドビオーディション
価格: 米国店頭価格: $20.99
高度な音声編集をお探しの場合、Adobe Audition はさまざまな理由から「プレミアム」な選択肢と見なされます。ただし、このプラットフォームを使用した後では、かなり複雑で理解しにくいです。まず、強力で柔軟性があり、直感的な DAW です。次に、月額サブスクリプション料金がかかります。ここで「Creative Cloud」の出番です。

主な特徴
- サウンドプロジェクトの録音とミックス
- リミックスやオリジナルの音楽を作成する
- ビデオトラックからオーディオを簡単にクリーンアップ
- 映画のサウンドトラックのコンパイル/編集
- ラジオスポットの制作
Adobe Audition を使用して音声を編集する手順。
Adobe Audition でテンポを変更するには、他のエディターとは少し異なる複雑な手順を実行する必要があります。
ステップ1: Adobe Auditionをダウンロードする
まず、Adobe の公式 Web サイトにアクセスし、Adobe Audition 音声エディターを PC にインストールする必要があります。
ステップ2: 編集パネルを開く
ここで、メイン編集パネルに入る必要があります。オーディオをインポートした後、最初にできることは、それをプレビューまたは再生することです。
ステップ3: ダイナミクス処理
次に、「ダイナミクス処理」タブに移動して、次のステップのウィンドウを開きます。
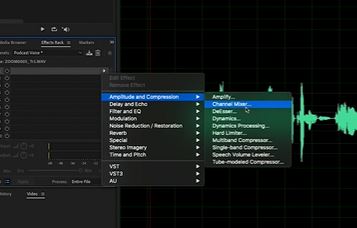
ステップ4: 音声メモを編集する
上記の手順を実行した後、開いたウィンドウを通過して、波形をさまざまな値の間で移動します。これらのさまざまな値により、オーディオに新しい形状が提供されます。

ステップ5:マスタリングに進む
次のステップは、「マスタリング」タブをクリックすることです。ただし、ここでもオーディオ エンジニアになりたいわけではありません。Adobe Audition で音声を編集するもう 1 つの側面について見ていきましょう。

次に、プリセットを選択できる編集パネルが開きます。参考までに、Bright Hype プリセットを選択しました。また、リバーブなどの指定されたポインターの値を 20 に調整しました。また、ハイシェルフもそのままにしました。
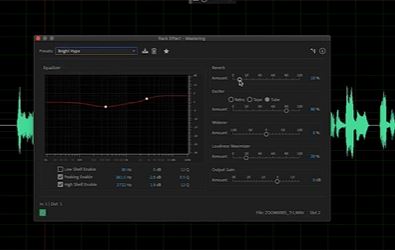
さらに、オーディオ編集の専門家、または専門家になりたい人であれば、Adobe Audition で編集できる内容は他にもたくさんあります。ただし、このソフトウェアは初心者向けではありません。
ステップ6: オーディオをエクスポートする
編集したメディアをエクスポートするには、Adobe Audition で「ファイル」>「エクスポート」>「セッション」オプションを選択します。
長所:
- 素晴らしい音波
- 自動特殊効果とフィルター
- 正負の電圧を持つアナログオーディオ
短所:
- さまざまな不要な設定
- 定期的な更新がない
- シンプルな音声クリップエディタの機能が欠けている
4. Avidプロツール
Pro Tools ボイス エディターは、多くのミュージシャン、プロデューサー、レコーディング エンジニアにとって、まるでホームのように感じられます。サブスクリプション ベースのツール モデルへの移行は非難を浴びましたが、Avid は長年にわたって着実に Pro Tools の機能強化を続けてきました。しかし、Pro Tools は大規模なサポート ネットワークと外部ハードウェアを必要とする高価なツールであり、そのワークフローは他の追随を許しません。
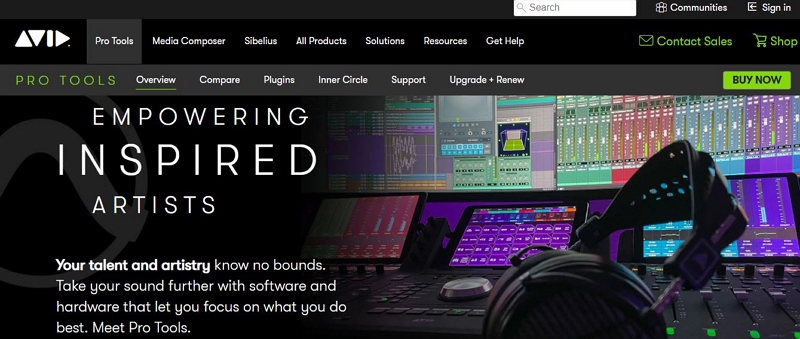
Pro Tools には 3 つの主なバージョンがあります。Pro Tools First には 16 個の MIDI トラックとオーディオ トラックが用意されており、オーディオを録音できます。
主な特徴
- ループ録音をサポート
- 15種類以上のエフェクトが利用可能
- MIDI編集ツールを含む
- CPU応答を節約するトラックフリーズ機能
- リモートコラボレーションをサポート
Avid Pro Toolsで音声を編集する手順
ステップ1: ソフトウェアをダウンロードする
いつものように、最初の手順はソフトウェアの起動から始まります。ソフトウェアをインストールするには、Avid Pro Tools の公式 Web サイトにアクセスしてください。
ステップ2: テンポを確認する
テンポ情報を表示するには、以下の赤いアイコンをダブルクリックします。緑色の数字は現在のテンポを表し、以下では 120BPM です。

ステップ3: テンポ/BPMを変更します(音声編集の例として)。
「BPM」というセクションに選択したテンポを入力します。
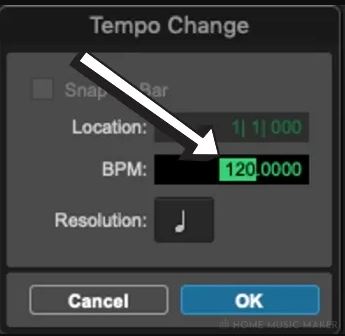
ステップ4: プロジェクトをエクスポートする
BPMで上記の変更をすべて行った後、 ファイル> 輸出 オプションを選択し、プロジェクトを保存するフォルダーを選択します。
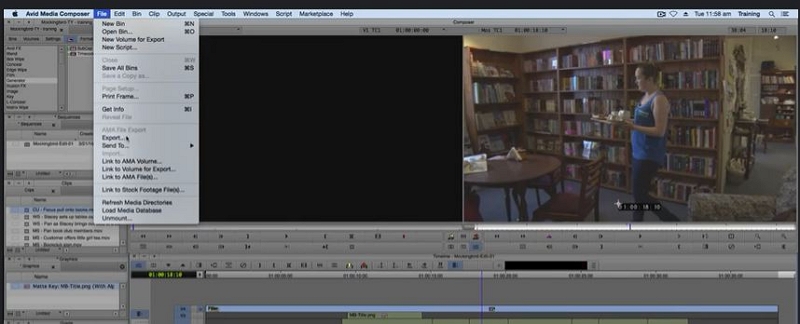
長所
- 地球上で最もクリーンなオーディオ編集ワークフロー。
- 高速な 64 ビット録音およびミキシング エンジン。
- 堅牢で便利なトラックフリーズおよびコミット オプション。
短所
- ピッチ補正機能が内蔵されていません。
- VST または AU プラグインはサポートされていません。
- 過去 12 か月間の新しいソフトウェア パッチには月額料金が必要です。
5. 論理
Logic は、1980 年代後半に C-Lab が Atari ST で開発したプログラム Notator と Creator を組み合わせたものです。Logic のプロ版である Logic Pro は現在、映画音楽、マルチトラック録音、サウンド デザイン、ポスト プロダクション向けのプロ レベルのオーディオ編集機能を手頃な価格で提供しています。Dolby Atmos で Spatial Audio ミックスを作成できるようになったバージョン 10.7 は、定評のあるデジタル オーディオ ワークステーション (DAW) の競合製品にさらにプレッシャーをかけています。
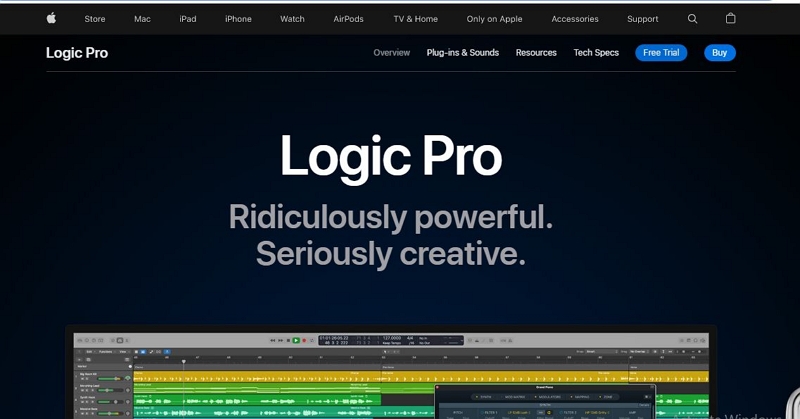
主な特徴
- オーディオキャプチャーとオーディオエディター
- オーディオミキシング
- オーディオ録音
- オーディオ操作
- スコアエディター
- プラグイン統合
Logic で音声を編集する手順を説明します。
Logic Pro をダウンロードしたら、以下の手順に従ってください。
ステップ1: オーディオリージョンを選択する
Logic Pro のトラック領域で、プロジェクトのテンポに合わせたいオーディオリージョンを選択します。
ステップ2: サイクルボタンを見つける
コントロール バーの [サイクル] タブを Control キーを押しながらクリックし、[領域選択によるロケータの自動設定] オプションが選択されていないことを確認します。
ステップ 3: テンポを正確に一致させるためにロケーターの位置を設定します。
ルーラーで右ロケーターと左ロケーターの位置を設定します。ロケーターの範囲は、リージョンの長さ(通常は最も近い小節)と厳密に同期する必要があります。
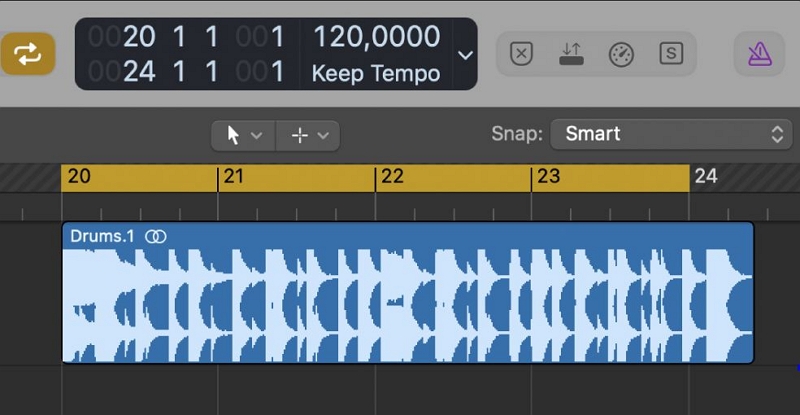
ステップ4: テンポを調整したり音声を編集したりする
リージョンの長さとロケータ パネル内で、編集 > テンポ > テンポ調整タブを選択します。ダイアログが表示され、プロジェクト全体のテンポを変更するか、選択したリージョンが占めるプロジェクトのセクションのテンポを変更するかを選択できます。
ステップ5: テンポを調整または変更するためのさまざまなオプションを検討する
次のいずれかを実行します。
- 「グローバル」タブをクリックして、プロジェクト全体のリズムをオーディオ領域に合わせて調整します。
- オーディオパートの長さに渡るテンポ変更を作成するには: 作成する.
- プロジェクトのテンポが再計算され、オーディオ サイズ (およびロケーター) が確認されます。
長所
- 音声エディタの優れた機能ライブラリ
- タイムストレッチをサポート
- さまざまな仮想楽器が含まれています
短所
- ファイル管理とより良い組織化が欠けている
よくある質問
1. ナレーションに最適な DAW は何ですか?
私たちは、初心者からプロまで、誰にとっても最もシンプルな DAW が最適だと信じています。そして、シンプルでありながら高いプロフェッショナリズムを実現するには、Eassiy Audio Editor が最適です。
2. 声優はどのようなソフトウェアを使用していますか?
それは音声アーティストの要件によって異なります。ただし、彼らは複雑なツールを操作して時間を無駄にしたくないため、あまり複雑でないツールを使用する傾向があります。
3. 史上最高の声の持ち主は誰ですか?
史上最高の歌声といえば、歌手のポール・マッカートニーが今のところトップリストにいます!
4. 世界一の歌手は誰ですか?
BTSは現在、ジャスティン・ビーバーとテイラー・スウィフトを抜いて1位の座を維持している。
5. 最高の音声エディタは何ですか?
最高の音声エディターとは、オーディオ編集関連のツールを含むソフトウェア アプリケーションです。最高の音声エディターを選択するには、上記のすべての要素と要件を確認する必要があります。また、シンプルさとプロフェッショナリズムの最適な組み合わせを見つけるようにしてください。
結論
このリストが、最高の音声エディターへの投資において正しい選択をする上でお役に立てば幸いです。これは決して長いリストではありませんが、プロの音声編集ソフトウェアに関する情報をまとめ、あなたが仕事のツールを購入する際に賢明な決定を下せるようお手伝いすることを目指しました。