2024-10-15 更新
5min で読める
M4R (または MPEG-4) は、Apple ユーザーにとっておなじみのオーディオまたはビデオ ファイル形式です。ただし、独自の低サイズで高品質の性質により、現在では多くのプラットフォームで広く使用されています。とはいえ、多くのオーディオ エディターはまだ M4R ファイルをサポートしておらず、作業する前に MP3 や WAV などの他の形式に変換する必要があります。もちろん、それは気が遠くなるような作業で、時間がかかります。そのため、私たちはインターネットのページを徹底的に調べ、すべてのプラットフォームで M4R ファイルを便利にカットできる最高のオーディオ エディターを見つけました。このリストには、Windows、Mac、iOS、および Android デバイスで M4R ファイルをカットするための専用ツールがあります。さらに、オンラインで M4R ファイルをカットすることもできます。
パート2:オンラインオーディオ編集ツールを使用してM4Rをカットする
パート3: AndroidとiOSでM4Rファイルをカットする
パート 1: 高品質で M4R をカットする最良の方法 — Eassiy Audio Editor
M4R ファイルをカットする最良の方法を学びたいですか? 簡単オーディオエディター は、M4R ファイルを高品質でカットできる最高のオーディオ カッターの 1 つです。このソフトウェアには、オーディオ ファイルのカット、トリム、結合、圧縮、変換に役立つ多数の機能が搭載されています。品質を損なうことなく、M4R ファイルを簡単にカットできます。シンプルなユーザー インターフェイスにより、このソフトウェアの使用中に困難を感じることはありません。さらに、ビデオ ファイルの編集、圧縮、変換にも役立ちます。このプログラムは、1000 を超える形式とバッチ変換をサポートしています。オーディオ ファイルとビデオ ファイルをカットした後、さまざまな他の形式にエクスポートできます。この便利なツールボックスは、MacOS と Windows の両方で無料でダウンロードできます。
主な特徴:
- MP4、MP3、OGG、FLAC、AVI、WMV、WAV など 1000 以上のビデオおよびオーディオ形式がサポートされています。
- オーディオファイルとビデオファイルの両方を一括変換できます。
- オーディオ ファイルを画像付きのビデオに変換するのに役立ちます。
- 分割、結合、トリミング、カットなどにより、さまざまなオーディオを編集できます。
- オーディオとビデオはどちらも必要に応じて圧縮できます。
M4Rを高品質にカットする手順
ステップ1: Eassiy Audio Editor をインストールし、デスクトップで起動します。エディターが起動すると、次のインターフェイスが画面に表示されます。「ツールボックス」タブをクリックし、「ビデオ トリマー」を選択して先に進みます。
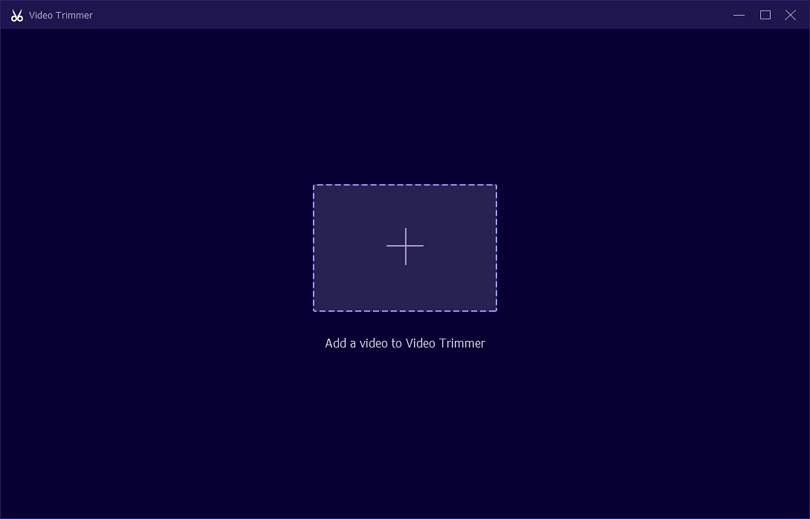
ステップ2: 次に、「+」をクリックしてオーディオをアップロードするか、M4R ファイルをウィンドウにドラッグします。ファイルのアップロードにかかる時間は、ファイルのサイズによって異なります。
ステップ3: M4R ファイルをインポートした後、「分割」アイコンを使用してオーディオの開始点と終了点を選択し、それに応じてトリミングします。セグメントを削除するか、任意のセグメントをコピー/貼り付けして、選択に応じて設定することができます。このプログラムでは、「フェードイン」と「フェードアウト」効果を追加して、エクスポートする前にオーディオを複数のセグメントに簡単にカットすることもできます。1 つずつカット/トリミングする必要はありません。
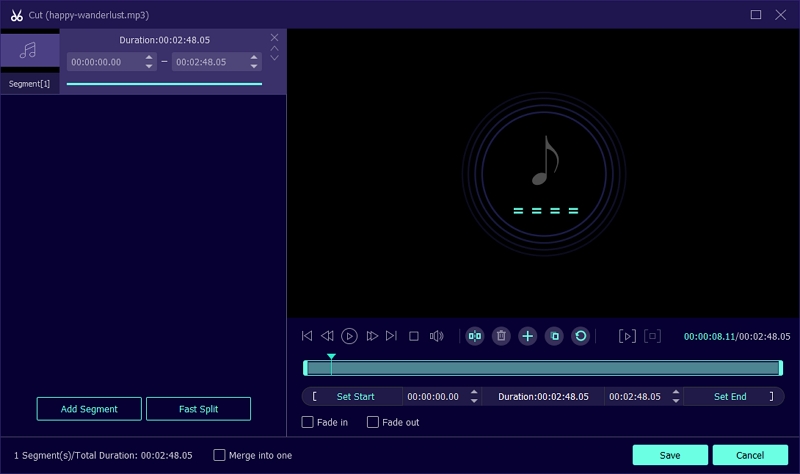
ステップ4: 最後に、必要に応じて「名前」オプションからファイル名を変更し、「出力設定」オプションから出力形式を設定します。次に、「エクスポート」ボタンをクリックして最終的な M4R ファイルをエクスポートします。エクスポート プロセスが完了すると、画面にポップアップ通知が表示され、「OK」または「再度トリム」をクリックできます。
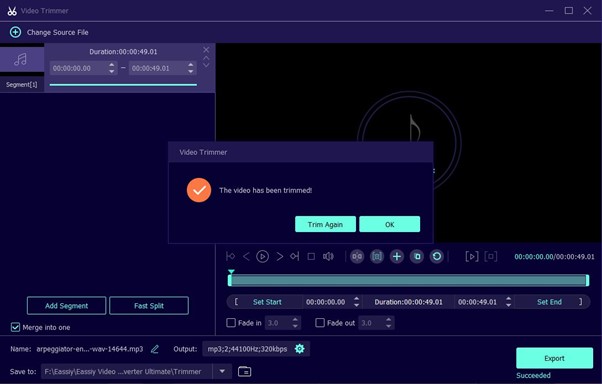
パート2:オンラインオーディオ編集ツールを使用してM4Rをカットする
MP3Cut.net (名前に惑わされないでください) は、M4R ファイルをカットするための優れたオンライン ツールです。名前は MP3 を意味しますが、MP3Cut.net は 300 を超えるオーディオおよびビデオ ファイル形式をサポートしています。さらに、M4R またはその他の形式のファイルをローカル ストレージ、Google Drive、Dropbox、および URL 経由でアップロードできます。
M4R カット機能に関しては、誰でもオーディオ ファイルを操作して便利にトリミングできるレイアウトになっています。さらに、オーディオ ファイルを任意の品質と形式でエクスポートできます。さらに、ピッチとテンポの変更、エフェクトの適用、ノイズ除去などのツールもあります。ただし、上記の Eassiy Audio Editor のように、すべての機能を一度に操作することはできません。一度に操作できるのは 1 つの機能のみで、他の機能を適用するには編集した M4R ファイルを再度アップロードする必要があります。
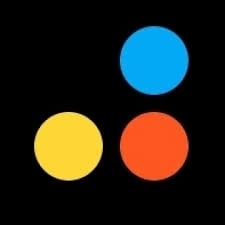
M4R オーディオ ファイルをカットするのに MP3Cut.Net を使用する必要があるのはなぜですか?
- MP3 や M4R コンテナーを含む 300 を超えるファイル形式をサポートします。
- ユーザー インターフェイスはシンプルで、初心者でも簡単に M4R オーディオ フィールドをカットできます。
- 他にも、豊富なエフェクトの選択や、オーディオ ファイルのピッチやテンポを変更するオプションなど、高度な音楽編集オプションがあります。
- オーディオ ファイルは、ローカル ストレージ、Google ドライブ、Dropbox、URL 経由でアップロードできます。
考慮すべき事項:
- MP3Cut.net はオンライン ツールなので、M4R ファイルのアップロード/ダウンロードにはかなりの時間がかかります。
- 他にも高度なオプションはありますが、各機能を適用するには、毎回オーディオ ファイルをダウンロードして再アップロードする必要があります。
MP3Cut.net を使用して M4R オーディオ ファイルをカットする方法は次のとおりです。
ステップ1MP3Cut.Net の公式ウェブサイトにアクセスします。
- ファイルの追加を選択して、コンピューターのローカル ドライブから目的の M4R 音楽クリップをアップロードします。
- または、ドロップダウン矢印をクリックして、Google ドライブ、Dropbox、または URL 経由で M4R オーディオ ファイルを読み込みます。
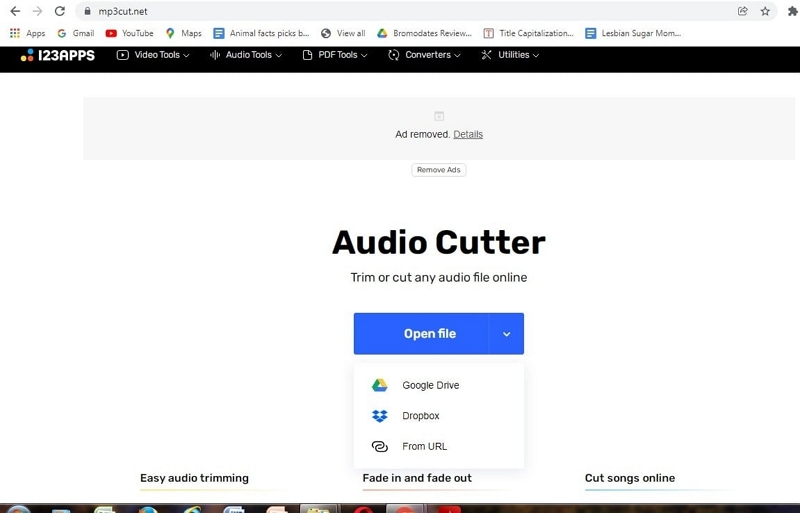
ステップ2。 M4R オーディオ ファイルがプログラムに読み込まれたら、スライダーを使用して開始点と終了点をマークし、部分を抽出します。
- 抽出したい部分をハイライトした後、再生ボタンをクリックして、M4A ファイルの選択した部分をプレビューします。
- 問題がなければ、上部のメニューオプションから「トリム」をクリックします。
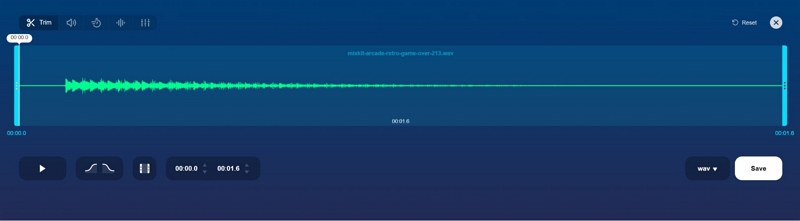
ステップ3。 M4R オーディオ ファイルをカットした後、インターフェイスのボタン右側のペインから出力の形式を選択します。
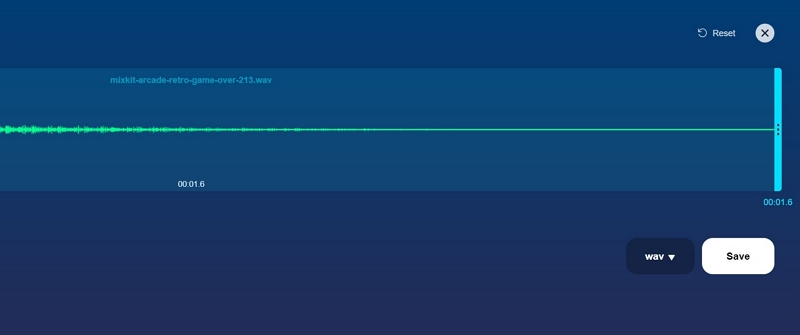
出力形式は MP3 と WAV のみに制限されています。実際、M4R ファイルをカットする他のすべてのオンライン ツールは同じように機能します。M4R ファイル内のオーディオ ファイルを便利に抽出できるため、Eassiy Audio Editor をお勧めします。
パート3: AndroidとiOSでM4Rファイルをカットする
M4R オーディオ ファイルをカットする両方のツールは、コンピューターで作業するユーザーに適しています。はい、Eassiy Audio Editor は M4R オーディオ ファイルをカットする最適なツールの 1 つですが、Mac と Windows デバイスのみに限定されています。とはいえ、前述のように、このガイドはすべてのユーザーに役立ちます。Android および iOS ユーザー向けの M4R オーディオ ファイルをカットする最適なツールをご紹介します。
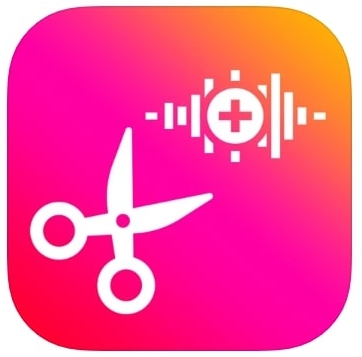
1. MP3 カッター – M4R、ミュージック カッター (iOS ユーザー向け)
App Store で 4.5 の評価を得ている MP3 Cutter — M4R、Music Cutter は、iOS ユーザーにとって最高の着信音メーカーです。このアプリでは、M4R、MP3、WAV、AIFF の 4 つのファイル コンテナーでオーディオ ファイルをインポートまたはエクスポートできます。iOS 用 MP3 Cutter の最も優れた点は、抽出したオーディオ ファイルを M4R 形式でダウンロードできることです。抽出したオーディオ ファイルを iPhone デバイスの着信音や SMS の曲として使用できるため、この理由だけで iPhone ユーザーにとって実行可能なオプションになります。さらに、iOS 用 MP3 Cutter – M4R、Music Cutter ツールを使用して、ライブ サウンドを録音し、リアルタイムで編集できます。
M4R 音楽ファイルをカットするのに MP3 カッター – M4R、ミュージック カッターを使用する必要があるのはなぜですか?
- 完全に無料で使用できるツール。隠れた料金やアプリ内料金は一切ありません。
- ユーザー インターフェイスは非常にシンプルで、M4R ファイルをカットしたり、MP3 を M4R に変換してオーディオ ファイルを簡単にカットしたりできます。また、多言語対応です。
- 抽出された M4R オーディオ ファイルの品質にはまったく影響はありません。
- 抽出したオーディオ クリップをツール内から直接着信音または SMS の曲として設定します。
考慮すべき事項:
- iOS 10.0 以降のバージョンでのみ動作します。
- Eassiy Audio Editor のような高度なオプションはありません。つまり、このツールを使用すると、M4R ファイルのサウンドをよりプロフェッショナルなものにすることができます。
MP3 カッター – M4R、ミュージック カッター (iOS) を使用して M4R ファイルをカットする方法は?
ステップ1MP3 カッター – M4R ファイル、ミュージック カッター アプリを開きます。メイン インターフェイスからミュージック カッターを選択します。アプリはライブラリからすべての曲を自動的に読み込みます。
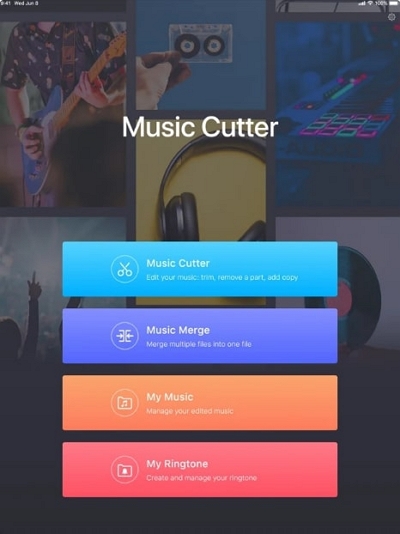
ステップ2スライダーを動かして、M4R ファイルから抽出する部分を選択します。
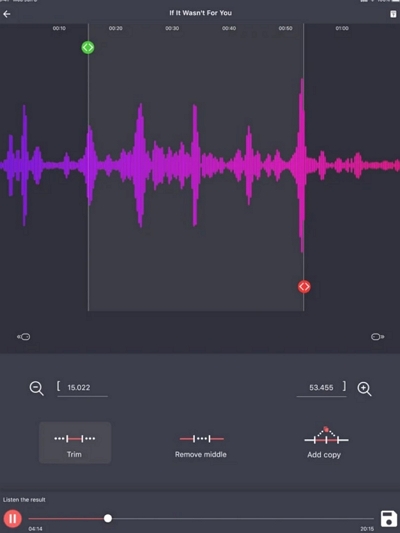
ステップ3MP3 カッター インターフェイスの右下にある [保存] アイコンをクリックします。
- アプリ内で保存された抽出されたオーディオ クリップに移動し、3 つのドットをクリックして保存オプションを開きます。
- 希望するものを選択してください。
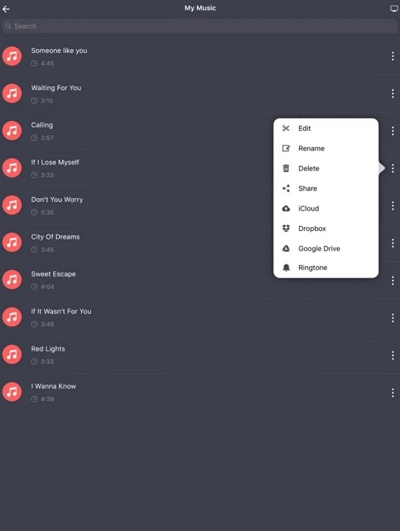
2. Timbre(Androidユーザー向け)
MP3 Cutter – M4R と同様に、Music Cutter は iOS ユーザーに最適で、Timbre は Android ユーザーに最適なツールです。実際、Timbre は Android ユーザーの間で最も優れたオーディオおよびビデオ カッターの 1 つです。それには理由があります。M4R、FLAC、WAV、MP3、AAC など、複数のオーディオおよびビデオ ファイル形式をサポートしているからです。
さらに、Timbre では、オーディオ クリップの 2 つ以上のセクションを結合できます。また、Timbre では、ビデオをオーディオ クリップに変換することもできます。また、オーディオの 1 つの形式から別の形式に変換することもできます。これらすべての機能の中で、Timbre では、オーディオとビデオの速度を変更したり、オーディオ クリップのビットレートを調整したりすることもできます。全体として、M4R オーディオ クリップをカットするだけの場合でも、速度やビットレートの変更などの複雑なタスクを実行する場合でも、Timbre は Android ユーザーにとって完璧なアプリです。
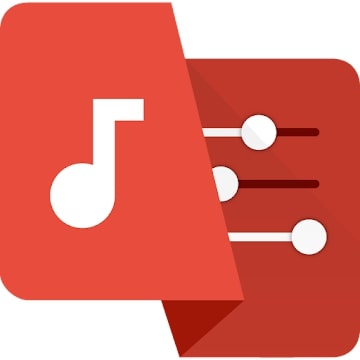
M4R オーディオ ファイルをカットするのに Timbre アプリを使用する必要があるのはなぜですか?
- Timbre を使用すると、あるオーディオ/ビデオ形式を別の形式に変更できます。たとえば、MP3 を M4R に変更し、オーディオ クリップをカットします。
- UX/UI により、ユーザーは外科手術のような精度でオーディオ クリップをトリミングできます。
- Eassiy や MP3Cut.net ほど多くのオーディオ ファイル形式をサポートしていませんが、一般的なオーディオおよびビデオ形式すべてに対応しています。
- Android デバイスで Timbre を使用して、オーディオ クリップの速度とビットレートを変更できます。
考慮すべき事項:
- アプリ内購入があり、M4R をカットするための完全に無料のツールではありません。
- 私たちのテストではオーディオ品質に影響しましたが、Timbre が出力オーディオ品質に影響することがあるという指摘が複数のユーザーからありました。
Android で Timbre を使用して M4R ファイルをカットする方法は?
ステップ1。 Timbre アプリを開きます。
- メイン インターフェイスから、[オーディオ] セクションの [カット] を選択します。
- ファイル マネージャーを使用して、ローカル ライブラリから目的の M4R ファイルを選択します。
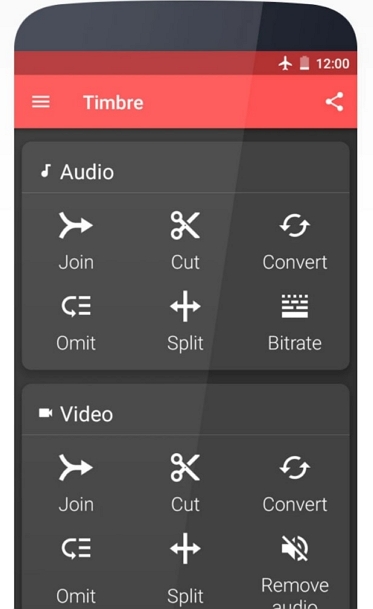
ステップ2。 M4R オーディオ クリップの希望する範囲を選択します。スライダーを左右に動かすだけです。赤い部分が M4R オーディオ クリップの希望するセクションを強調表示します。
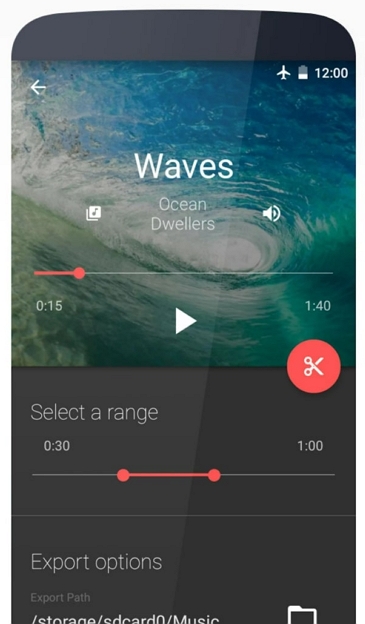
ステップ3画面の右下にあるフォルダー アイコンをクリックすると、抽出した M4R オーディオ クリックをエクスポートできます。
- 出力パラメータ、品質、ビットレートなどを選択します。
- 編集した M4R ファイルをデバイスに保存します。
結論
以上が、Android、Windows、iOS、Mac ユーザー向けの M4R ファイルをカットするのに最適なツールです。さらに、ニーズを理解して、M4R ファイルをカットするオンライン ツールも添付しました。さらに、MP3 を M4R に変換してオーディオ ファイルをカットするのと同じように、ある形式から別の形式に変換してファイルをカットできるオーディオ カッターも添付しました。
これらすべてをダウンロードして、M4R ファイルをカットすることができます。また、他のツールの中には高度な機能を備えているものもあります。たとえば、Eassiy を使用すると、音楽ファイルのさまざまな側面を操作して、M4R ファイルのカットを超えて、オーディオ ファイルをよりプロフェッショナルなサウンドにすることができます。







