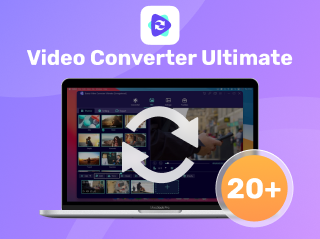2024-10-15 更新
5min で読める
MP3 のビットレートを最も簡単に変更するにはどうすればよいでしょうか。ビットレートとは、簡単に言えば、特定のファイルのオーディオ品質のことです。一般的に、ビットレートはビデオおよびオーディオ ファイルの品質とサイズを識別します。ビットレートが高いほど、ファイル サイズとタイプは優れており、より広大です。そのため、次のような制限がある場合があります。
- 余分なコンピュータスペースを占有するファイル
- ファイルの移動ペースが遅すぎる
- ファイルのアップロードに時間がかかります
- これらの制限を克服する理想的な方法は、ファイルのビットレートを変更することです。
面倒なオーディオファイル変換タスクは、最高のオーディオコンバータオンラインツールを使用すればシームレスに行えます。さらに、オーディオファイル変換を実行するためにデバイスにソフトウェアをインストールする必要性が減ります。オンラインで利用できるツールは数多くありますが、ここでは2024年に試すべき7つの最高のオンラインオーディオコンバータをレビューしました。
実用的な方法 2: オンラインオーディオコンバーター
実用的な方法3: VLCメディアプレーヤー
実用的な方法4: Joyoshare メディアカッター
実践方法5: 大胆さ
実用的な方法 1: Eassiy Audio Editor [ベストピック]
MP3 ファイルのビットレートを変更する完璧な方法をお探しですか? 簡単オーディオエディター は、オーディオ ファイルのビットレートを変更するのに最適な選択肢です。簡単でシンプルなユーザー インターフェイスにより、初心者でも目的のファイルのビットレートを簡単に入れ替えることができます。この効率的なツールは、トリム、カット、クロップ、変換、圧縮、分割、バッチ変換など、オーディオ ファイルを充実させるためのさまざまな機能を提供します。市場で最も速いオーディオ変換速度を備えており、オーディオの元の品質に影響を与えません。オーディオを他の形式にスムーズに変換できます。これに加えて、ビデオ ファイルの編集、変換、圧縮にも役立つ究極のツールボックスです。このソフトウェアは、MP3、MP4、WAV、FLAC、AVI、MOV、MKV など、1000 を超えるビデオ/オーディオ形式の変換をサポートしています。また、独自の組み込みエディターがあり、さまざまなファイル タイプを編集する際に最高のエクスペリエンスを提供します。
主な特徴:
- 最速の変換速度により、オーディオとビデオの両方をさまざまな他の形式に変換できます。
- ファイルを一括変換し、1000 種類以上のビデオ/オーディオ形式に変換できます。
- 業界のほとんどのツールを備えた包括的なマルチメディア プログラム。
- 要求に応じてオーディオ ファイルを圧縮できます。
- さまざまなオーディオ ファイルを画像やビデオ付きのビデオに簡単に変換できます。
Eassiy Audio EditorでMP3のビットレートを変更する手順
ステップ1: まず、公式ウェブサイトにアクセスして、デスクトップにソフトウェアをダウンロードします。その後、指示に従ってソフトウェアを永続的にインストールします。これらの作業が完了したら、アイコンを 2 回右クリックしてプログラムを起動します。

ステップ2: 次に、オーディオ ファイルをアップロードするためのポップアップ ウィンドウが表示されます。オーディオをドラッグ アンド ドロップするか、「+」記号をタップしてプログラムにオーディオ ファイルを追加できます。
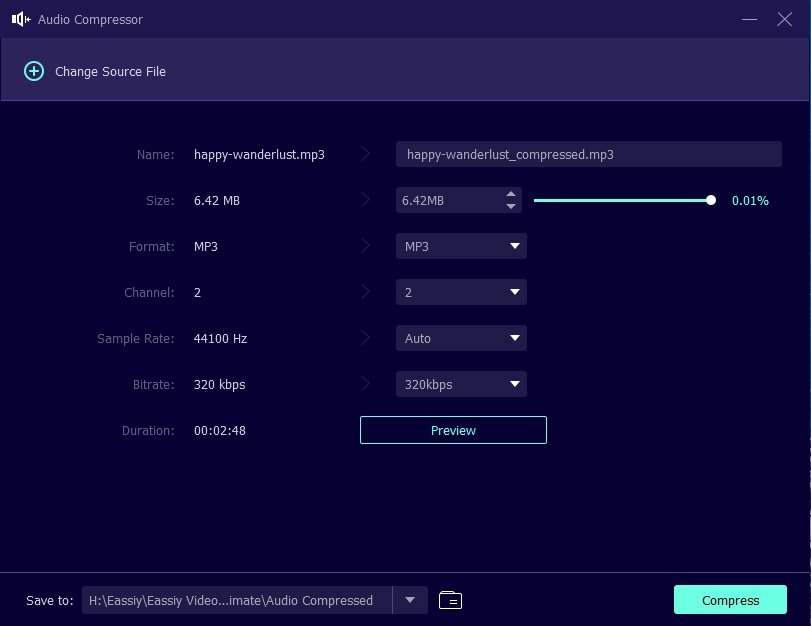
ステップ3: ここでは、オーディオ ファイルの名前、サイズ、形式、解像度、ビットレート、保存場所を変更できます。「サイズ」オプションの他にスライドがあり、ドットをスライドすることでオーディオ ファイルのサイズを簡単に変更できます。
ステップ4: 設定の変更が完了したら、プレビュー ボタンをタップしてオーディオ品質を確認します。オーディオ ファイルを希望のビットレートにするには、「圧縮」ボタンをクリックすると、数秒以内にファイルが準備されます。
実用的な方法 2: オンラインオーディオコンバーター
Online Audio Converter は、変換オプションの膨大なライブラリを提供します。この高度なツールを使用すると、ほぼすべてのファイルをオンラインで変換できます。このデバイスは、ファイル変換用のソフトウェアをインストールせずにオンライン ソリューションを探しているユーザーにとって高度なソリューションです。このアプリを使用すると、数回クリックするだけで何百ものファイルを変換できます。
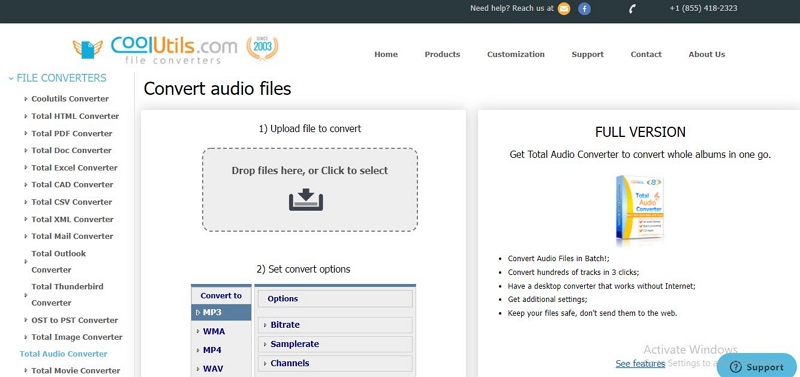
オンラインオーディオコンバーターを使用してオーディオビットレートを変更する手順ガイド
ステップ1:オンラインオーディオコンバータの公式ウェブサイトにアクセスします
https://www.coolutils.com/online/Audio-Converter/ にアクセスします。上記のオンライン ソフトウェアのメイン画像と同じインターフェイスが表示されます。
ステップ2: MP3またはオーディオファイルをアップロードする
オーディオファイルをドロップするか、クリックして選択してください 変換するファイルをアップロード タブ。
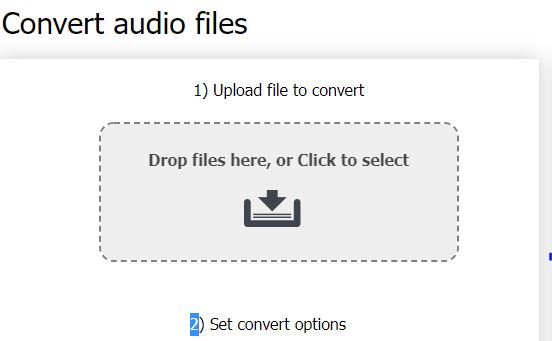
ステップ3: ビットレートタブに移動します
「ビットレート > MP3」に移動し、下のウィンドウでビットレート値を選択します。ここでは、MP3 のビットレートを上げるオプションが表示されない場合があります。
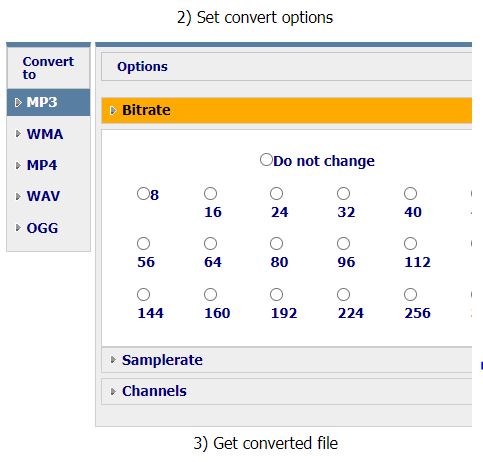
ステップ4: 変更後のMP3ファイルをダウンロードする
ビットレートを変更したら、最後の手順として「変換されたファイルのダウンロード」ボタンをクリックします。
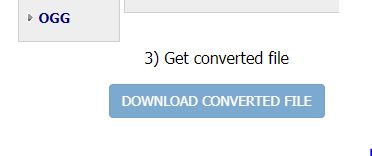
最終判定: オンライン ソフトウェアであるため、使用中にセキュリティ上の問題が特に発生します。また、アップロードとダウンロードの速度がかなり遅く、バッチ タスクをサポートしていないことにも気付きました。
実用的な方法3: VLCメディアプレーヤー
VLC メディア プレーヤーは、さまざまなビデオ形式を変換できるだけでなく、オーディオ形式も変換できます。当初はメディアの再生のみを目的としていましたが、このプレーヤーには多くの追加機能があります。さまざまなオーディオ形式を切り替えたい人は、互換性の問題やサイズ削減のために切り替えます。ほとんどのデバイスは、ほとんどすべての一般的なオーディオ形式をサポートしていますが、さまざまな理由で変換が必要になることがあります。

VLCメディアプレーヤーでオーディオビットレートを変更する手順ガイド
ステップ 1: 「変換」に進みます。
メインパネルで、「メディア」>「変換/保存」に移動します [CTRL + R ]。
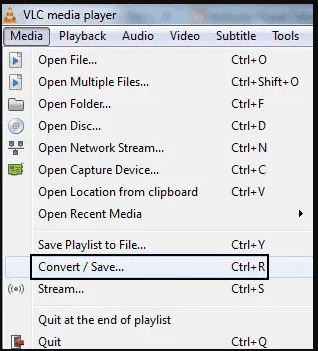
ステップ2: MP3ファイルを追加する
タップして 追加 [メディアを開く] ダイアログに配置された曲ファイルを参照するオプション。次に、[開く] をクリックします。
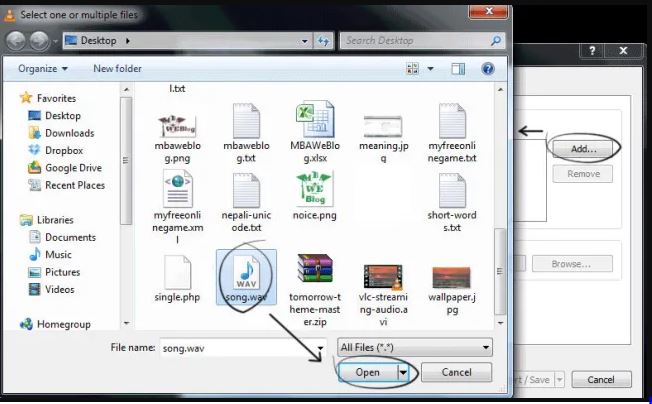
ステップ 3: オーディオ ファイルを保存します。
次のステップに進むには、「変換/保存」ボタンを選択します。
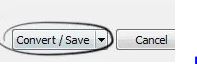
ステップ 4: オーディオ プロファイルを変更します。
変換ダイアログボックスの設定では、プロファイル部分のみを変換します。オーディオ形式を選択します。ただし、ドロップダウンの特定の形式は、オーディオ – MP3、Vorbis (OGG)、MP3 (MP4)、FLAC、CD です。次に、デフォルトで変換する形式を選択します。
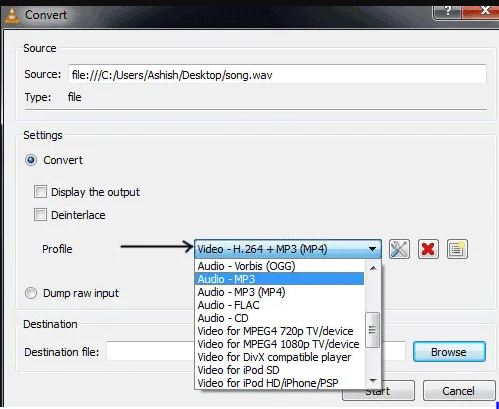
ステップ5: ビットレートを変更する
次のオプションで、オーディオ コーデック タブに切り替えます。[オーディオ] チェックボックスをオンにして有効にします。さまざまなオプションを設定できます。変更できる項目:
- ビットレート: 128 KB/秒、256 KB/秒などのビットレート値を入力します。ビットレート値が下がると、品質とファイル サイズが減少します。
- 新しいプロファイルのオプションを選択した後、「作成」をタップしてこの新しいプロファイルを保存できます。前の手順に戻り、プロファイル選択ドロップダウンのオプションとしてこの新しいプロファイルが表示されます。
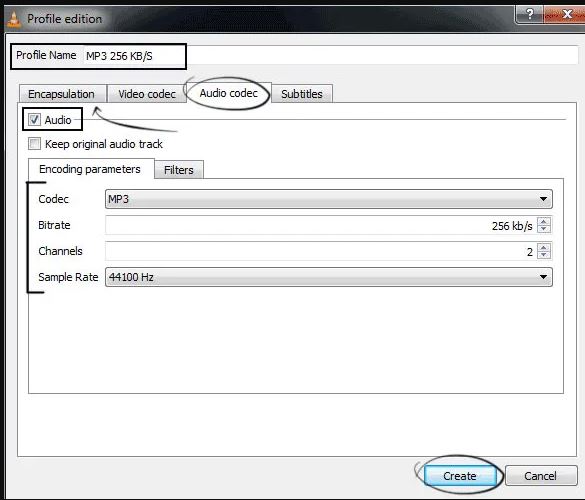
最終判定: したがって、MP3 のビットレートを変更するには、かなり長い手順に従う必要があります。また、VLC メディア プレーヤーを使用すると、他の最新の高速ソフトウェアよりも時代遅れのユーザー インターフェイスが提供されると感じています。ただし、VLC メディア プレーヤーの使用にはセキュリティ上の問題はありません。
実用的な方法4: Joyoshare メディアカッター
Joyoshare MP3 Cutter は、オーディオ ファイルをクラウドにアップロードせずにカットするための安全なソリューションを提供します。M4A、AAC、AC3、FLAC、AIFF、WMA、AU、MP3 などのオーディオ トラックをさまざまなセクションに瞬時にトリミングすることに特化しています。さらに、出力品質の低下はありません。
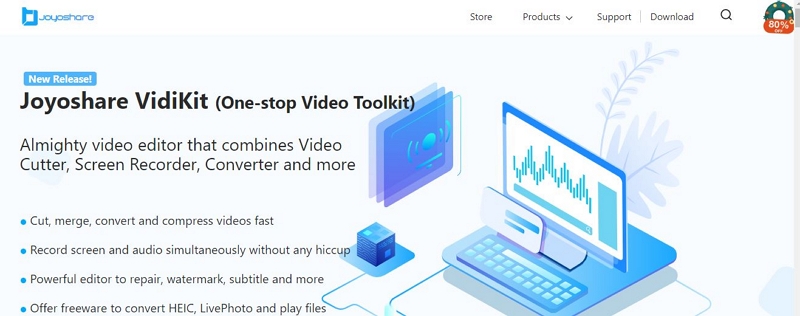
Joyoshare Media Cutter でオーディオ ビットレートを変更する手順ガイド
ステップ1: オーディオファイルをインポートする
「ダウンロード」ボタンをクリックします。最新の更新バージョンの Joyoshare Media Cutter を PC にインストールします。開いて、ビットレートが一致しないオーディオ ファイルのインポートを開始します。このためには、「開く」ボタンをクリックするか、ドラッグ アンド ドロップ機能を使用します。
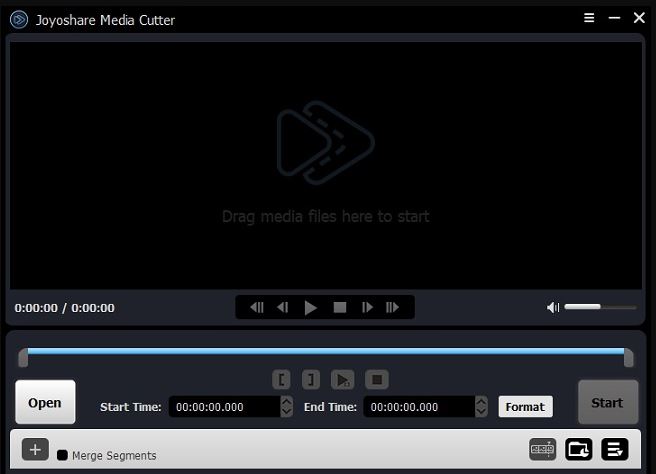
ステップ2: エンコードを開始する
MP3 ファイルをアップロードしたら、「フォーマット」ボタンを調整してフォーマットをカスタマイズします。次のパネルで、まずエンコード モードを強調表示してください。エンコード モードによってのみ MP3 ビットレートを変更できます。次に、「一般オーディオ」オプションで MP3 を選択します。選択したフォーマットの右上隅に歯車アイコンが表示されます。このアイコンをタッチしてサブメニューを表示し、「ビットレート」ドロップダウン ボックスをクリックして MP3 ファイルに適切なビットレートを選択すると便利です。必要に応じて、MP3 ビットレートとして 64kbps、96kbps、128kbps、160kbps、192kbps、256kbps、または 320kbps を設定できます。完了したら、「OK」をクリックします。
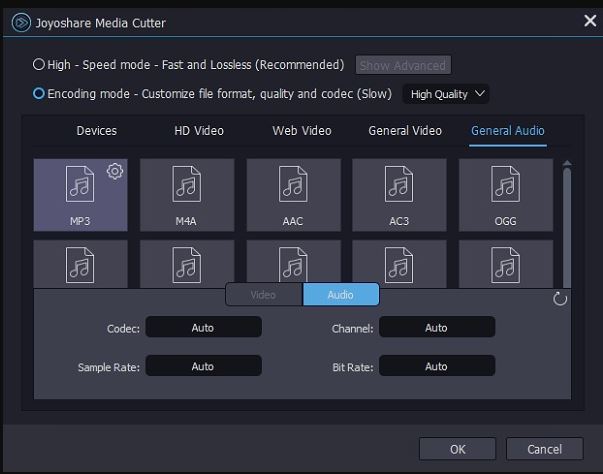
ステップ3: MP3ファイルを保存する
前のウィンドウに戻ります。MP3 ファイルに不要な部分がある場合は、タイムライン コントローラーをドラッグして削除するか、時間間隔を入力して正確に簡単にカットします。また、編集インターフェイスにアクセスして、MP3 をトリミングしたり、サウンド効果を適用したり、音量を調整したりすることもできます。最後に、必要な作業がすべて完了したら、「開始」を押して、結果の MP3 ファイルをエクスポートします。
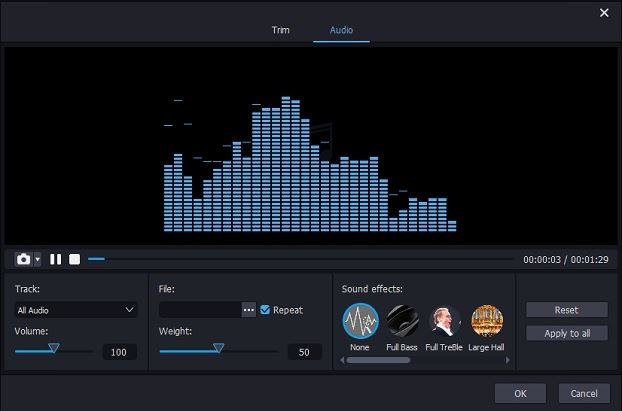
最終判定: Joyoshare Media Cutter でオーディオ ビットレートを変更するには、これだけです。これらの手順は初心者にとっては非常に複雑ですが、ソフトウェアを実際に使用してみると、理解しやすくなります。
実践方法5: 大胆さ
多目的の無料オーディオ エディターとして販売されている Audacity は、オーディオ ビットレートを変更するための優れたアイデアであり、ボランティア チームによってオープン ソースとして設計されています。Mac、Windows、Linux、その他の多くのオペレーティング システムで、ほぼ思いのままに楽しむことができます。直感的なインターフェイスの制限はありますが、数回クリックするだけで、以下の手順に従ってオーディオ品質を変更することは難しくありません。
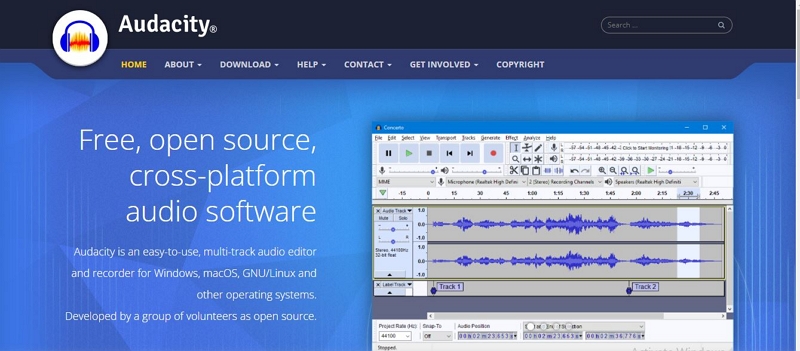
Audacity でオーディオ ビットレートを変更する手順ガイド
ステップ1: Audacityを起動する
Audacity ソフトウェアをダウンロードします。その後、「ファイル」>「開く…」に進み、ローカル フォルダーを参照して対象の MP3 ファイルを選択するか、直接インターフェイスにドラッグします。
ステップ2: エクスポートを開始する
その後、トップメニューの「ファイル」オプションを選択し、ドロップダウンリストから「エクスポート」>「MP3としてエクスポート」を選択します。
ステップ3: オーディオをエクスポートする
「オーディオのエクスポート」画面の下部には、「プリセット」、「可変」、「平均」、「定数」の 4 つのビットレート モードがあります。いずれかの方法を指定し、対応する「品質」オプションで特定のビットレートを設定する必要があります。
ステップ4: ファイルを保存する
他のすべての作業が終わったら、ファイル名をカスタマイズし、出力パスを選択します。「保存」をクリックすると、「メタデータ タグの編集」ウィンドウがポップアップ表示されます。必要に応じて、MP3 タグを編集します。完了したら、「OK」を押して最終的な MP3 オーディオをエクスポートします。
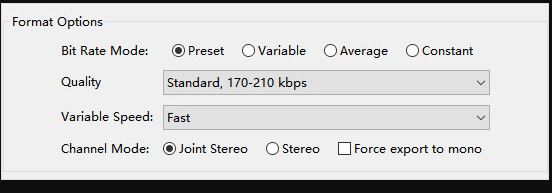
最終判定: これが、MP3 のビットレートを変更する最後の実用的なオプションです。ただし、このオプションは少し複雑です。ただし、初心者は初期段階で Audacity の学習曲線を把握できないかもしれませんが、プロなら成功するかもしれません。
よくある質問
1. ビットレートを変更すると音質に影響しますか?
ビットレートを最小にすると、最終的には音質に影響しますが、同時にファイル サイズも小さくなります。このように考えてみましょう。CD が元のメディアから変換されるとき、より小さな「ボックス」内の「コンテンツ」内に収まるように圧縮されますが、その際に、ある量のデータが失われます。これは、損失圧縮の一種です。そのため、一方で、オーディオ ビットレートを上げても、音質が向上するとは限りません。
2. オーディオに適したビットレートはどれですか?
音楽用の 64 (AAC)/96 (MP3) kbps は、リスナーに満足していただける汎用設定として理想的なレートの 1 つです。これはポッドキャストの通常のビットレートであり、スマート スピーカーやモバイル デバイスなどの現在のデバイスと互換性があります。
3. 128kbps を 320kbps に変換できますか?
いいえ。128kbps ファイルは 320kbps ファイルよりもかなり小さくなります。根本的な理由は、元のオーディオから大幅に「圧縮」されていることです。… 新しいファイルはより広範囲で巨大になりますが、128kbps バージョンよりも 1 バイトも多くの音楽情報が含まれることはありません。ファイルが大きくなっても、オーディオ品質は向上しません。
4. MP3 にはどのビットレートを使用すればよいですか?
オーディオ ビットレートを変更する場合、サイズは重要です。1 秒あたりのキロビット数が多いほど、音質は向上します。一般的なリスニングでは、320kbps が理想的です。ただし、もちろん、1,411kbps まで拡張された CD 品質のオーディオの方が音質は良くなります。
5. MP3 オーディオの品質を向上させるにはどうすればよいですか?
- オーディオを正規化します。MP3Gain をダウンロードします。
- オーディオ編集ソフトウェアを使用します。オーディオ編集ソフトウェアをダウンロードしてインストールします。
- 常に最高品質のオーディオを使用することを検討してください。MP3 は非可逆ファイル形式です。そのため、音声品質は CD と同等にはなりません。
- より良い機器に投資してください。
結論
上記のヒントを使えば、オーディオ ビットレートの変更は簡単です。まず、スピーカーとマイクの距離を 10 cm 程度離してください。次に、バックグラウンド ノイズを除去します。したがって、音を出す可能性のあるデバイスをすべて取り除き、周囲の全員に静かにするよう伝えます。最後に、お互いの邪魔をしないようにします。最後に、音質はマイクの品質と使用するマイクの種類に大きく依存します。Eassiy オーディオ エディターに従えば、オーディオ ファイルの品質も以前よりも大幅に向上します。