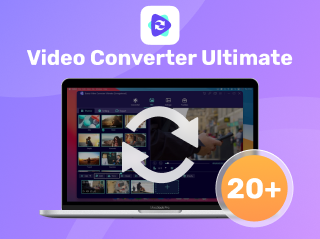2024-10-15 更新
5min で読める
ビデオの実りは品質によって決まります。品質はサイズに比例することもあります。品質は、ビデオ ファイルを高品質で転送/送信する上での障害となります。ただし、品質を落とさずにビデオを圧縮する方法はあります。この記事では、品質を落とさずにビデオを圧縮する 6 つのベストな方法を紹介します。この記事で紹介されているすべての方法を、最後まで読んで慎重に確認してください。
パート 1: 品質を損なわずにビデオを圧縮できますか?
はい、品質を落とさずにビデオを圧縮できます。品質を落とさずにビデオのサイズを縮小するには、ビデオを短くし、ビデオからオーディオを削除するという 2 つの確実な方法があります。ビデオの最初または最後から映像をトリミングすることで、ビデオ ファイルのサイズを縮小できます。また、ビデオからオーディオとバックグラウンド ミュージックを削除して、品質を落とさずにビデオ ファイルのサイズを縮小することもできます。品質を落とさずにビデオのサイズを圧縮するもう 1 つの方法は、サードパーティのビデオ コンプレッサーを使用することです。
パート 2: 品質を損なわずにビデオを圧縮するには? [トップ 6 つの方法]
ここでは、品質を損なわずにビデオを圧縮する 6 つの方法を紹介します。
方法 1: 品質を損なわずにビデオ ファイルを圧縮する方法 [強く推奨]
品質を損なわずにビデオ ファイルを圧縮する最良の方法は、サードパーティ ソフトウェアを使用することです。 簡単ビデオコンバーター究極 は、Mac と Windows の両方で使用できる最も強力なビデオ コンプレッサーの 1 つで、あらゆる種類のビデオ ファイルを簡単に圧縮できます。このソフトウェアは、ビデオを圧縮する際に品質の低下を引き起こしません。ビデオ ファイルを圧縮し、Facebook、YouTube、Instagram などのソーシャル サイトで共有できるように好きなように変換できます。このソフトウェアは、60 倍の高速変換速度を提供し、1000 を超えるオーディオ/ビデオ形式をサポートしています。また、このツールの 20 を超えるマルチメディア ツールを使用して、ビデオを充実させることもできます。
特徴:
- HD または大容量のビデオ ファイルは、品質を損なうことなく簡単に圧縮できます。
- 最大 90% までのビデオ ファイルを圧縮するのに役立ちます。
- 圧縮されたビデオは、好みの形式と解像度に変換できます。
- さまざまな組み込みエディタを使用してビデオ制作を充実させることができます。
- このツールは、品質を損なうことなく、8K/5K/4K/HD ビデオで 1:1 変換品質を提供します。
品質を損なわずにビデオ ファイルを圧縮する手順。
ステップ1: まず、Eassiy Video Converter Ultimate をコンピューターにダウンロードしてインストールします。プログラムを開いた後、上部のツールボックス オプションに移動し、ビデオ コンプレッサーをクリックします。
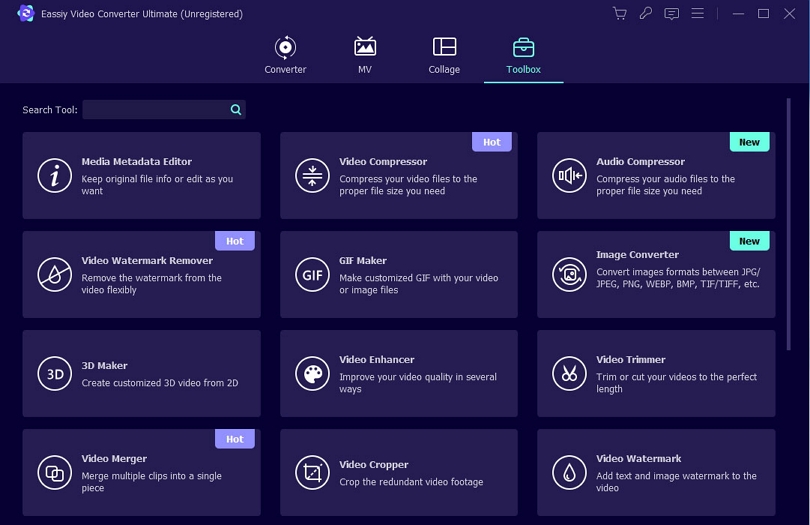
ステップ2: その後、ポップアップ ウィンドウが表示されます。プログラムにビデオを追加するには、「+」記号をタップするか、ビデオをドラッグ アンド ドロップします。
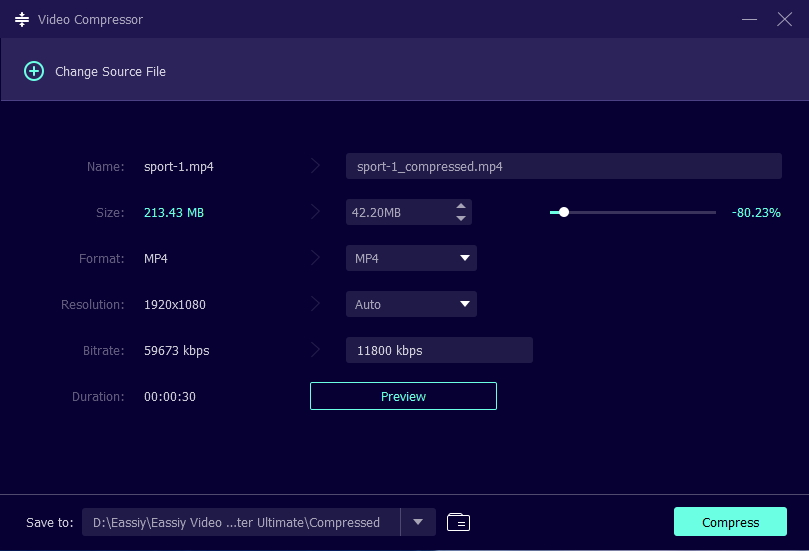
ステップ3: 次に、ビデオの名前、形式、解像度、サイズ、ビットレートを変更し、最後にビデオのエクスポート場所を変更します。ドットをスライドしてビデオファイルのサイズを変更できます。このプログラムを使用すると、最大 90% のビデオファイルを圧縮できます。
ステップ4: ビデオの品質を確認するには、他のオプションを設定した後、「プレビュー」ボタンをタップします。「圧縮」ボタンを押して、ビデオを希望のサイズに圧縮します。
方法 2: VLC を使用して品質を落とさずにビデオを圧縮する方法
VLC メディア プレーヤーは、ビデオやオーディオを再生するだけのメディア プレーヤーではありません。ビデオ ファイルのサイズを圧縮するのにも役立ちます。VLC を使用して品質を落とさずにビデオを圧縮するには、以下の方法に従ってください。
ステップ1: デスクトップに VLC Media Player がインストールされていない場合は、ダウンロードしてインストールしてください。ダウンロードが完了したら、プログラムを開きます。
ステップ2: 「メディア > 変換/保存」をタップします。
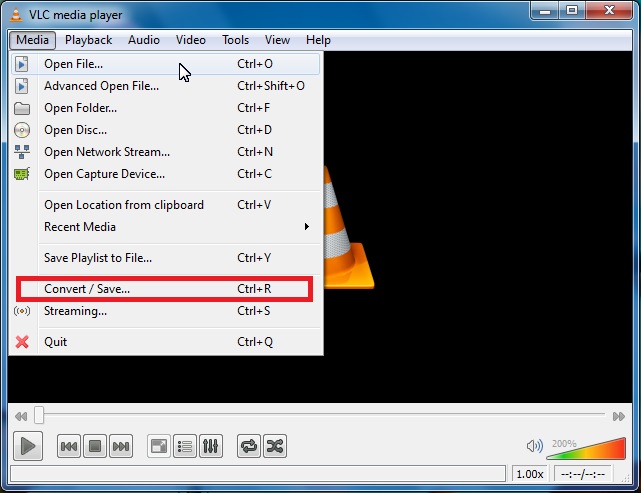
ステップ3: ビデオファイルを選択するには、「追加」をクリックします。
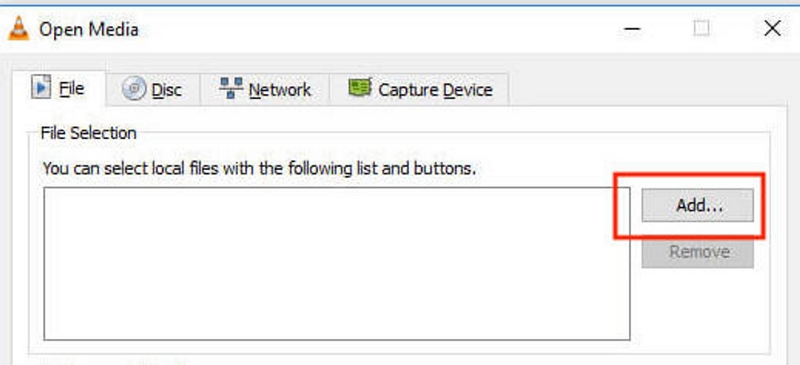
ステップ4: 変換オプションのリストを表示するには、「変換/保存」をクリックします。プロファイルのドロップダウンから、希望するタイプを選択できます。
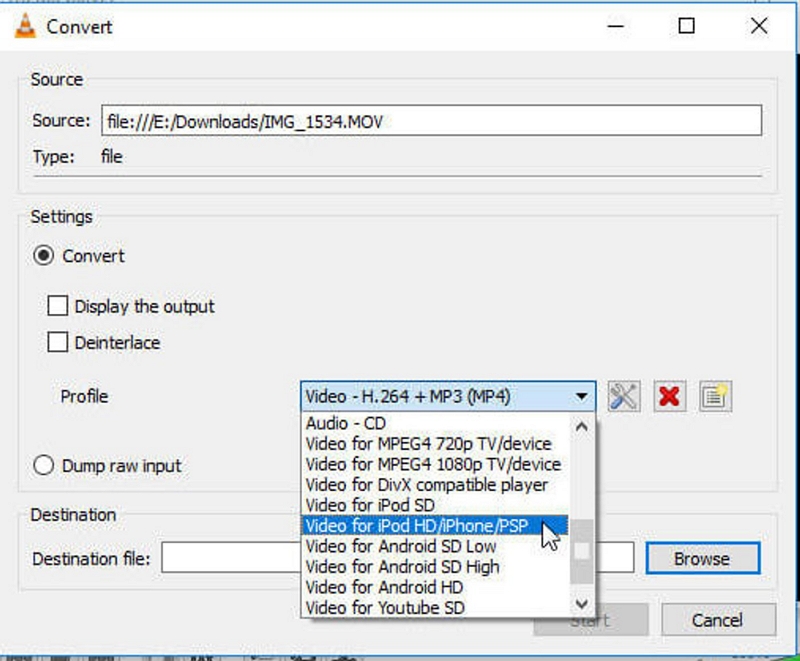
ステップ5: その後、変換オプションを選択する必要があります。選択に満足したら、「保存」をクリックして場所を選択します。「開始」をクリックします。
方法3: Quicktime で品質を落とさずにビデオを圧縮する方法
QuickTime Player はメディア プレーヤーですが、ビデオの圧縮にも役立ちます。ビデオを低解像度で保存するには、このツールを使用できます。このツールを使用すると、元のビデオ ファイルに比べてはるかに小さいビデオのコピーを作成できます。他の圧縮形式と同様に、出力ビデオ ファイルの品質が多少低下する可能性があります。ここでは、QuickTime を使用して品質を損なわずにビデオを圧縮する手順を説明します。
ステップ1: コンピュータで QuickTime Player を起動します。
ステップ2: ビデオファイルを開くには、「ファイル」をクリックします。
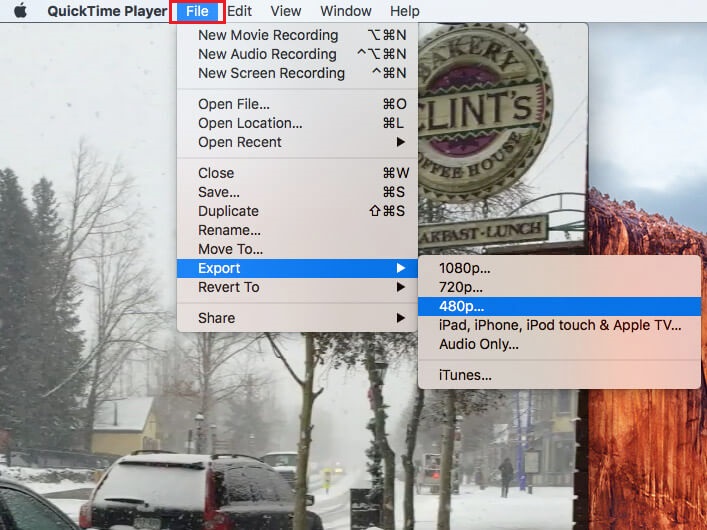
ステップ3: その後、ドロップダウンから「名前を付けてエクスポート」オプションをタップする必要があります。
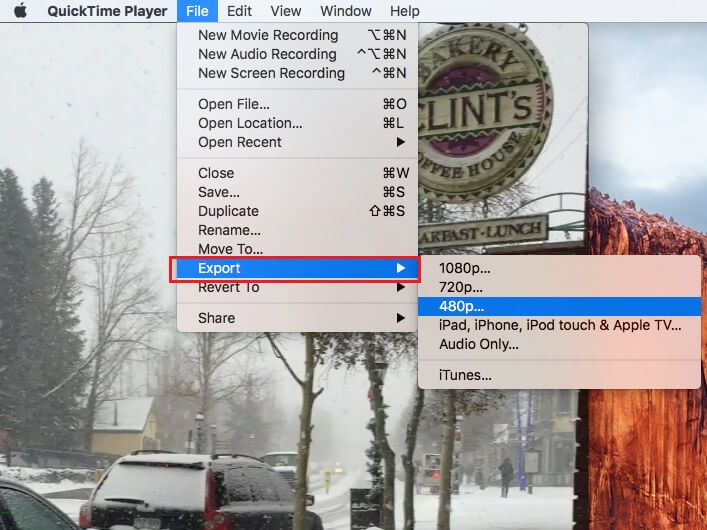
ステップ4: 次に、解像度オプションのリストが表示されます。ビデオ ファイルを圧縮するには、元のファイルよりも小さい解像度を選択します。
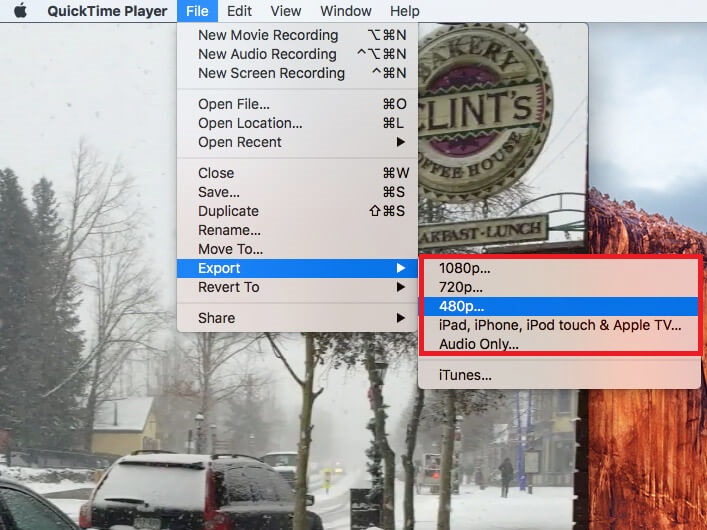
方法4:Handbrakeで品質を落とさずにビデオファイルを圧縮する
ファイル圧縮タスクをカスタマイズするには、QuickTime Player には多くのオプションがありません。品質を落とさずにビデオ ファイルを圧縮するオプションを探している場合は、HandBrake などのツールが役立ちます。これは、Windows、Mac、Linux で使用できるオープン ソースの無料プログラムです。カスタマイズ可能なオプションが多数用意されているため、希望どおりに圧縮ファイルを作成できます。Handbrake で品質を落とさずにビデオ ファイルを圧縮するには、以下の手順に従ってください。
ステップ1: コンピューターにHandbrakeをダウンロードしてインストールします。HandBrakeを起動した後、「オープンソース」をタップして、圧縮したいビデオをアップロードします。
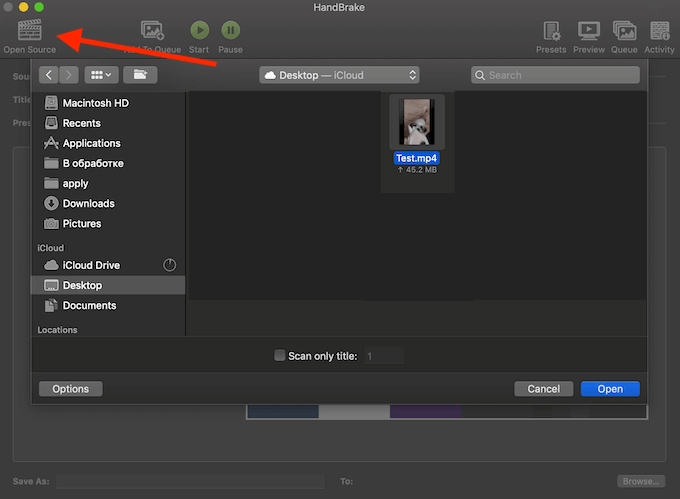
ステップ2: ファイルを圧縮するには、「プリセット」メニューをクリックした後、多数のプリセットから 1 つを選択します。ほとんどのオプションは説明不要であるため、問題は発生しないはずです。
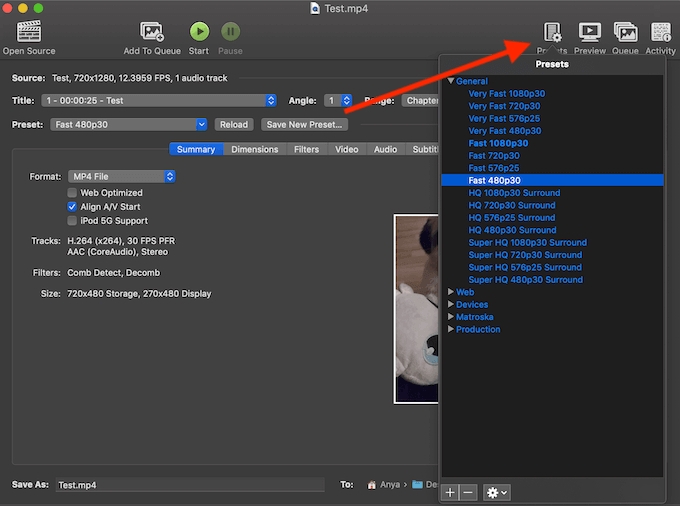
ステップ3: その後、他のオプションを自由にカスタマイズできます。
ステップ4: 準備ができたら、「開始」をクリックしてビデオ ファイルの圧縮を開始します。

方法5:iMovieで品質を落とさずにビデオサイズを圧縮する
iMovie は、ほとんどの Mac デバイスに搭載されている Apple の無料ムービー編集ツールです。iMovie では、ビデオ ファイルのサイズを縮小することもできます。iMovie で品質を落とさずにビデオ サイズを圧縮する手順は次のとおりです。
ステップ1: iMovie を開いたら、メニューバーの左上にある矢印をクリックします。
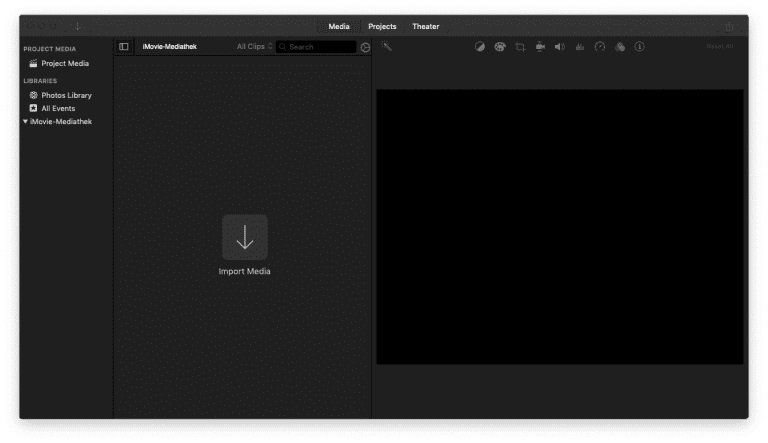
ステップ2: 「マイムービー」をタップして、コンピューターにインポートするファイルを選択します。または、「+」をタップして、使用するビデオの部分を選択します。
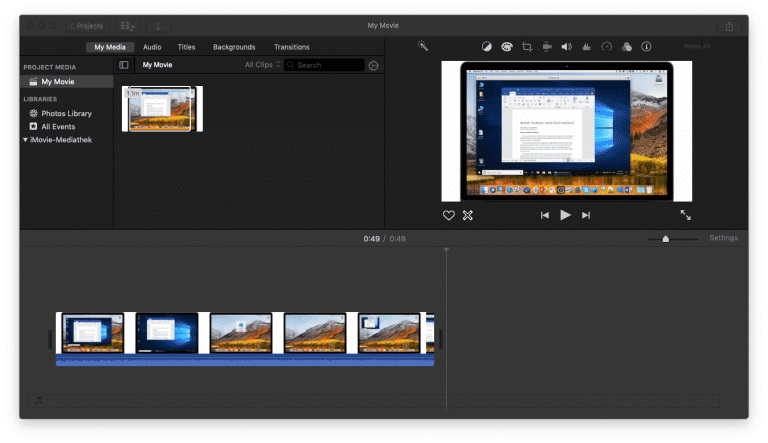
ステップ3: 「ファイル > 共有 > 電子メール」をクリックしてエクスポートし、ファイル サイズを小さくするには「小」を選択します。
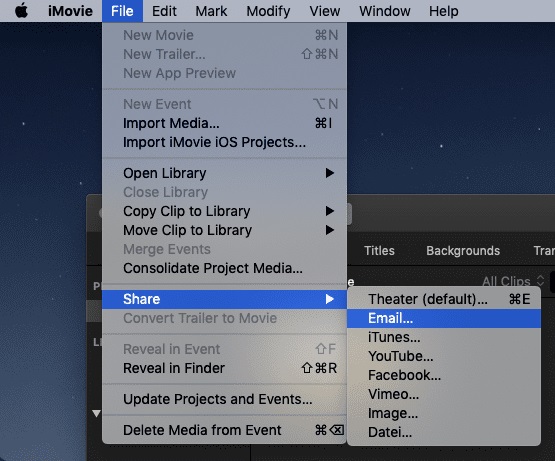
ステップ4: これで、小さなビデオ ファイルが空の電子メールで開き、送信できるようになります。
方法6:オンラインで品質を落とさずにビデオファイルを圧縮する方法
Kapwing は、ビデオ ファイルの圧縮にも役立つ強力なオンライン ビデオ エディターです。編集した映像をエクスポートする前に、Kapwing を使用してクリップをインポートしたり、ビデオの圧縮を設定したりできます。オンラインで品質を損なわずにビデオ ファイルを圧縮するには、以下の手順に従ってください。
ステップ1: まず、デスクトップで「Kapwing.com」を閲覧する必要があります。
ステップ2: コンピューターから、Kapwing にビデオを直接アップロードします。また、YouTube や TikTok などの外部ソースからビデオ リンクを貼り付けることもできます。
ステップ3: ビデオ ファイルを希望のサイズと解像度に縮小するには、スライダーを使用してビデオを圧縮します。
ステップ4: 「エクスポート」を選択すると、ビデオはダウンロードおよび共有のために処理されます。
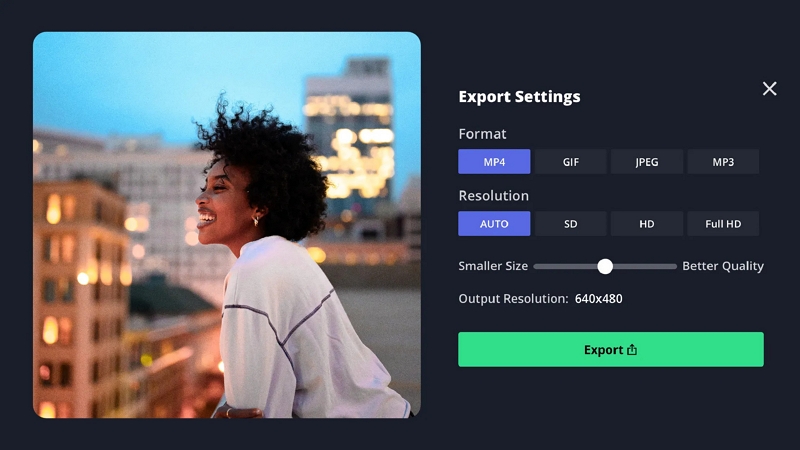
パート 3: 品質を損なわずにビデオを圧縮するための FAQ
1. 品質を損なわずにビデオを電子メール用に圧縮するにはどうすればよいですか?
最も簡単な方法は、ビデオを電子メールで送信する必要がある場合、ビデオ ファイルを ZIP ファイルに圧縮することです。Mac の場合は、ファイルを右クリックして「[ファイル名] を圧縮」を選択します。Windows の場合は、ファイルを右クリックして「送信先 > 圧縮 (zip) フォルダー」を選択する必要があります。Eassiy Video Converter Ultimate を使用して、品質を損なうことなく電子メール用にビデオを圧縮することもできます。
2. ビデオを圧縮するのに最適な形式は何ですか?
MOV や AVI などの一部のファイル形式は、非常に高品質である一方、サイズが大きい傾向があります。MP4 ファイル形式は、ほとんどの種類のビデオに使用でき、サイズは小さくなりますが、品質は良好です。互換性の理由で特定のファイル形式が必要な場合や、さらに高品質が必要な場合を除いて、MP4 から始めるのがよいでしょう。
結論:
ほとんどの人は、ビデオ ファイルを圧縮すると品質が損なわれることを恐れています。しかし、品質を損なわずにビデオを圧縮する方法があります。この記事では、品質を損なわずにビデオを圧縮する 6 つの最良の方法を紹介しました。上記の方法の中で、Eassiy Video Converter Ultimate を使用することをお勧めします。このツールを使用すると、品質を損なわずにビデオ ファイルを圧縮できます。ビデオ ファイルの圧縮以外にも、このツールを他のビデオ編集目的に使用することもできます。