2024-10-15 更新
5min で読める
MOV ファイルは、拡張子が .mov のビデオで、QuickTime ビデオとも呼ばれます。ただし、ディスク ストレージ領域を解放するため、ソーシャル メディアや電子メールを介して友人や家族とビデオをすばやく共有するため、よりスムーズな再生エクスペリエンスのためなど、さまざまな理由で MOV ファイルを小さくする必要がある場合があります。ただし、MOV ビデオ ファイルを圧縮する方法はさまざまです。このガイドでは、Windows/Mac/オンラインで MOV ファイルを圧縮する方法について説明します。
パート 1: MOV ファイルを圧縮する必要があるのはなぜですか?
MOV ファイルは、オーディオ トラックとビデオ トラックを含む Apple 製品で使用される高品質の Apple Quicktime ムービーです。MOV ファイルは高品質ですが、インターネット接続速度が遅い場合は特に、他の人と共有するのが難しい場合があります。遅いシステムで再生するには、大きな MOV ファイルを扱うのが難しく、処理能力とストレージ容量がはるかに多く必要になります。ただし、MOV ファイルを圧縮すると、共有や再生が簡単になります。ファイルが大きくなるとハード ドライブ上のスペースが大きくなるため、一般的なデータ ストレージも問題になる可能性があります。ただし、MOV ファイルを圧縮すると、ストレージに必要なデータ量を減らすことができ、作業を続行するためにハード ドライブにより多くのスペースを残すことができます。
パート 2: ビデオ MOV を簡単に圧縮する方法 [ベスト 8 つの方法]
ここでは、MOV ビデオを簡単に圧縮する 8 つのベストな方法を紹介します。Eassiy Video Converter Ultimate 以外にも、MOV ファイルを圧縮する他の簡単なオンライン方法も紹介しています。ただし、これらの方法を試す前に、これらのオンライン ツールには制限があり、ビデオの高品質が保証されないことを覚えておく必要があります。
方法 1: Video Converter Ultimate で MOV ビデオを圧縮する最良の方法
品質を落とさずにMOVファイルを圧縮するには、 簡単ビデオコンバーター究極 は、Windows と Mac の両方に最適なツールです。MOV ビデオ ファイルのサイズを縮小するために、ビデオ形式、ビットレート、フレーム レート、エンコーダー、その他の設定を変更できます。切り取り、トリミング、回転などの編集機能を備えているため、MOV ビデオ ファイルの不要な部分を切り取ることもできます。さらに、このツールは 1000 以上のビデオ/オーディオ形式をサポートしているため、MOV ビデオを他の形式に変換することもできます。文字通り、最大 8K の MOV ビデオを簡単に圧縮できます。
特徴:
- 品質を損なうことなく MOV ビデオ ファイルを圧縮するのに役立ちます。
- プレビュー機能を使用すると、圧縮前にビデオの品質を確認できます。
- MOV ビデオは、切り取り、トリミング、字幕や透かしの追加などの編集が可能です。
- 60 倍の高速変換速度でビデオを簡単に変換できます。
- MOV ビデオ ファイルをサポートされている 1000 以上のビデオ形式に変換できます。
Video Converter UltimateでMOVビデオを圧縮する手順
ステップ1: お使いのコンピューターに、Eassiy Video Converter Ultimate をダウンロードしてインストールします。ソフトウェアを開いた後、上部のツールボックス オプションに移動します。次に、ビデオ コンプレッサーをタップします。
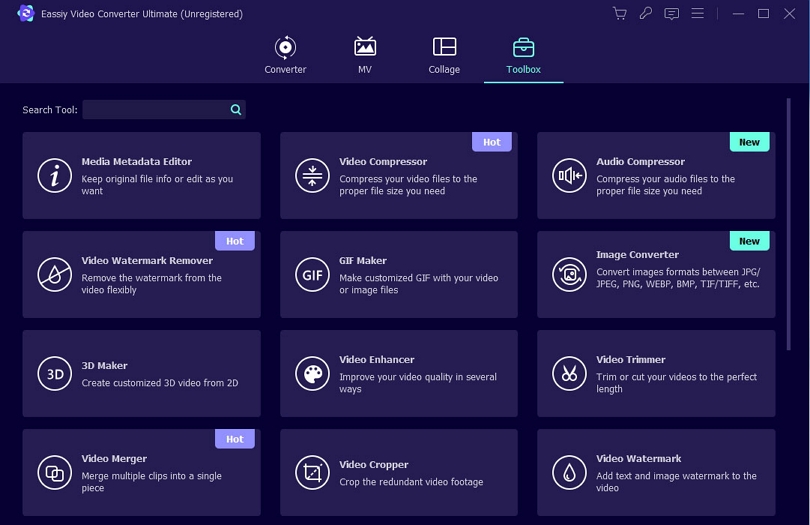
ステップ2: その後、ポップアップ ウィンドウが表示されます。MOV ビデオをプログラムに追加するには、「+」記号をクリックするか、ビデオをドラッグ アンド ドロップします。
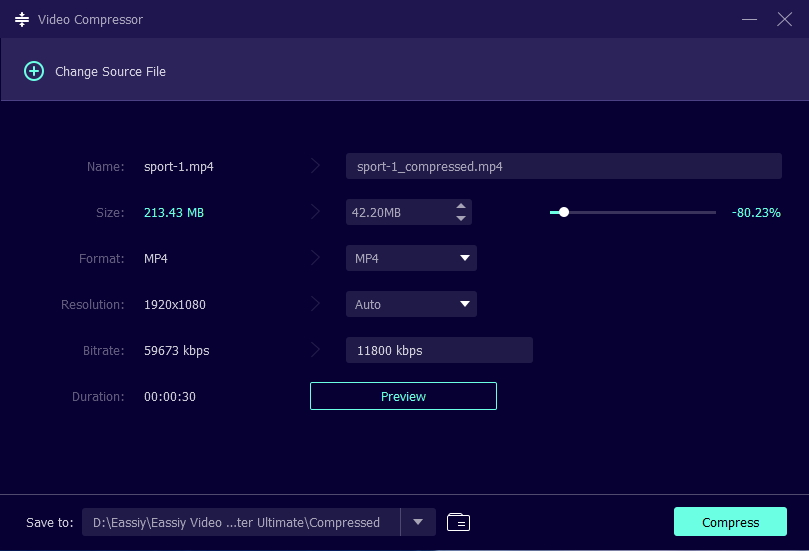
ステップ3: 最終結果を得るには、ビデオ名、サイズ、解像度、形式、ビットレート、エクスポート場所を調整する必要があります。ドットをスライドすると、ビデオファイルのサイズを変更できます。ビデオファイルは最大 90% まで圧縮できます。
ステップ4: 設定が完了したら、「プレビュー」ボタンをクリックしてビデオの品質を確認します。ビデオを希望のサイズに圧縮するには、「圧縮」ボタンを押します。
方法 2: ビデオコンバーターを使用して MOV ファイルを圧縮する方法
ビデオ コンバーターは、大きな .mov ファイルのサイズを圧縮して保存、公開、共有できる強力なクラウドベースのツールです。デバイスにソフトウェアをインストールする必要はありません。ただし、このツールは機能が制限されており、バッチ変換をサポートしていません。ビデオ コンバーターを使用して MOV ファイルを圧縮する手順は次のとおりです。
ステップ1: Video Converter の公式 Web サイトにアクセスしてください。
ステップ2: コンピューター、Dropbox、または Google ドライブから、圧縮したい MOV ファイルを追加します。
ステップ3: 出力形式としてMOVを選択する必要があります。
ステップ4: 設定メニューから、低いビデオ解像度を選択します。また、必要に応じてオーディオ品質などを修正することもできます。
ステップ5: 「変換」ボタンをタップします。
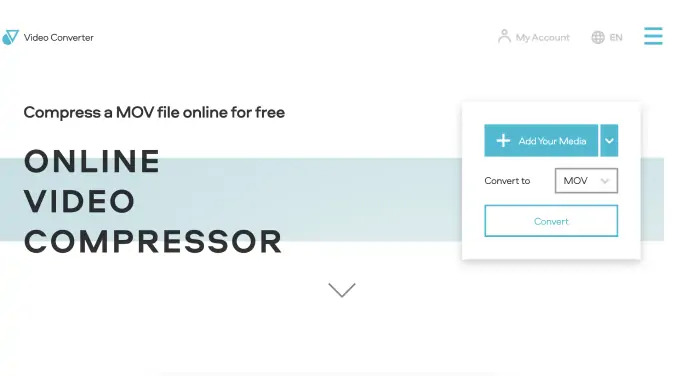
方法3: CloudConvertでビデオMOVを圧縮する方法
MOV から MP4 への変換を含め、オーディオ、ビデオ、ドキュメント、画像ファイルなどのほとんどのファイル形式が CloudConvert でサポートされています。ビデオの解像度、品質、ファイル サイズを微調整するために、さまざまな設定も用意されています。CloudConvert を使用してビデオ MOV を圧縮する手順は次のとおりです。
ステップ1: オンライン CloudConvert を起動した後、「ファイルを選択」ボタンをクリックして MOV ファイルを選択し、プログラムに追加できます。このオンライン ツールでは、コンピューター、URL などからファイルを追加することもできます。
ステップ2: MOV ファイルをオンラインで圧縮するには、ビデオ コーデック、プリセット、プロファイル、幅、FPS、曲、オーディオ コーデック、字幕、オーディオ ビットレート、音量を選択し、目的のビデオをトリミングします。
ステップ3: MOV ファイルの圧縮、または MOV から MP4 への変換を開始するには、「変換」ボタンをクリックします。その後、出力ファイルをコンピューターにダウンロードできるようになります。
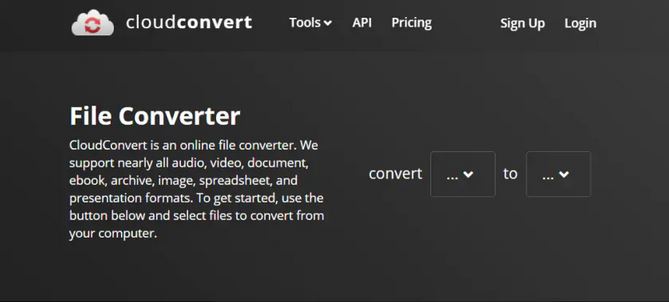
方法4: FreeconvertでMOVビデオを圧縮する方法
1GB 未満から 60 以上の形式の MOV ファイルは、Freeconvert で比較的高速に圧縮できます。ビットレート、コーデック、その他のいくつかのパラメータを調整できるため、Mac と Windows で MOV ファイルを小さくする方法は異なります。Freconvert で MOV ビデオを圧縮するには、以下の手順に従ってください。
ステップ1: ブラウザで Freeconvert を開きます。
ステップ2: 「ファイル」をクリックした後、圧縮する MOV ビデオ ファイルを選択します。
ステップ3: 結果のビデオ ファイルの種類として、MOV、MP4、またはその他の形式を選択します。
ステップ4: 詳細オプション ページに移動するには、ツール アイコンを選択します。
ステップ5: ビデオ コーデックとして、H265 を選択します。以下を選択することで、MOV ファイルのサイズを圧縮できます。
- ファイル サイズ (パーセンテージ) をターゲットにした後、サイズ スライダーを左に移動します。
- ファイル サイズ (MB) をターゲットにした後、希望する出力 MOV ファイル サイズを入力します。
- ビデオの品質/解像度/ビットレートをターゲットに設定した後、対応する値を調整します。
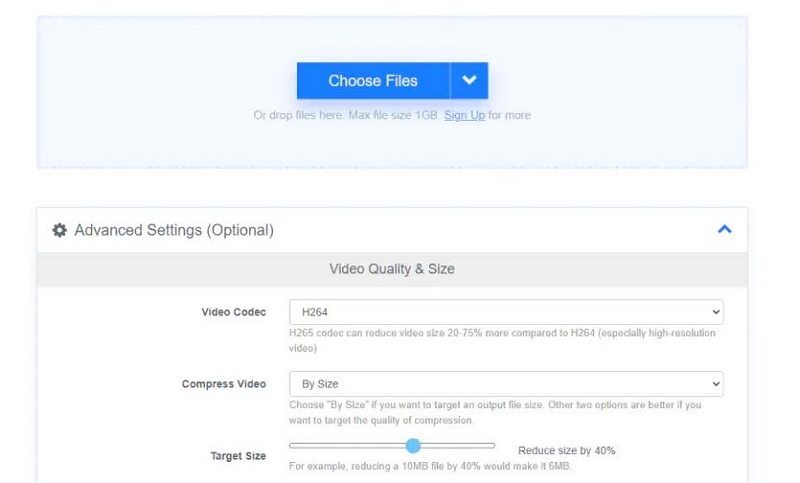
ステップ6: 「設定を適用」ボタンをタップします。MOV ビデオ ファイルをオンラインで圧縮するには、「今すぐ圧縮」を押します。
方法5: VLCでMOVファイルを圧縮する方法
現在、最も人気のあるメディア プレーヤーの 1 つが VLC です。多くの場合、Windows ユーザーがオペレーティング システムのセットアップを完了すると、最初にダウンロードするアプリケーションの 1 つです。メディア プレーヤーの他に、.mov ビデオ ファイル コンプレッサーとしても知られています。このツールを使用すると、MOV ビデオ ファイルを簡単に圧縮できます。VLC で MOV ファイルを圧縮する手順は次のとおりです。
ステップ1: 公式ウェブサイトから VLC ソフトウェアをデスクトップにインストールし、起動します。
ステップ2: メディアメニューを開いたら、「変換/保存」をタップします。
ステップ3: 「追加」をクリックし、「ファイル」タブから圧縮したいMOVファイルを見つけます。「変換/保存」をタップします。
ステップ4: 最終的なフォーマットプロファイルを選択します。MOV ファイルを MP4 に圧縮する場合は、「ビデオ – H.264 + MP3 (MP4)」をクリックします。
ステップ5: 「レンチ」アイコンをタップしてビデオを圧縮します。新しいウィンドウから「ビデオコーデック」タブを起動します。ビデオの現在のビットレートよりも低い値に設定した後、「保存」をタップします。
ステップ6: 「参照」をクリックして目的のターゲット フォルダーを見つけ、目的の拡張子を含め、「ファイル名」フィールドに将来のファイルの名前を入力します。「保存」ボタンをタップします。
ステップ7: 「開始」をクリックし、すべてが設定されるまで数分間待ちます。
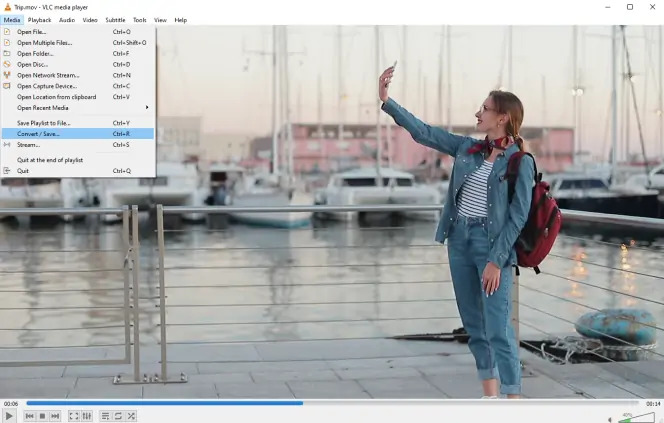
方法6:FlexClipでビデオMOVを圧縮する方法
もう 1 つの便利なオンライン MOV 圧縮ツールは FlexClip です。FlexClip では、ビデオ品質のエクスポート、ビデオ解像度の変更、エクスポート ビデオ サイズのプレビューが可能です。また、他のビデオ形式でビデオ ファイルを微調整することもできます。FlexClip を使用してビデオ MOV を圧縮するには、以下の手順に従ってください。
ステップ1: 「ビデオの参照」ボタンをクリックして MOV ファイルをアップロードするか、オンラインの FlexClip ビデオ コンプレッサーにアクセスした後、MOV ビデオをオンライン ビデオ コンプレッサーにドラッグ アンド ドロップします。
ステップ2: 希望するビデオ品質と解像度を選択した後、希望するビデオサイズと解像度をプレビューできます。その後、「今すぐ圧縮」ボタンをタップできます。
ステップ3: プログラムは、MOV ビデオ ファイルを圧縮した後、自動的に MP4 またはその他の形式の圧縮ビデオをダウンロードします。電子メールで送信したり、ソーシャル メディア サイトで共有したりできます。
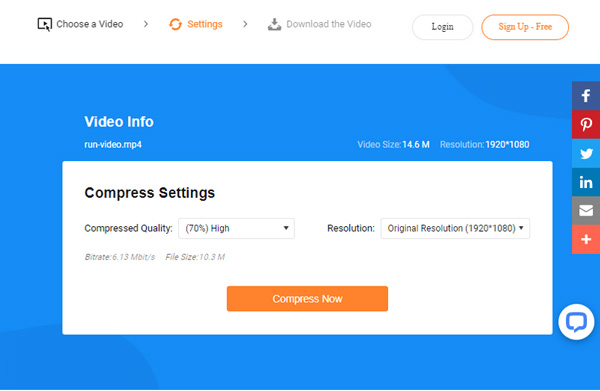
方法 7: Zamzar で MOV ビデオを圧縮する方法
MOV ビデオ ファイルの圧縮といえば、Zamzar が有名です。このオンライン ツールは、すべての一般的なファイル形式とビデオ コーデックをサポートしています。このオンライン ツールを使用すると、MOV ビデオ ファイルを簡単に圧縮できます。Zamzar で MOV ビデオを圧縮するには、以下の手順に従ってください。
ステップ1: コンピューターで、Zamzar の公式 Web サイトを開きます。
ステップ2: PC からビデオ ファイルを参照して追加するには、[ファイルを選択] をクリックします。また、MOV ビデオ ファイルをドラッグ アンド ドロップしたり、URL を追加したりすることもできます。
ステップ3: 「ファイルを変換する」オプションの横にあるドロップダウン メニューをクリックして、ビデオ サイズを縮小する形式を選択します。
ステップ4: メールアドレスを入力した後、「変換」をクリックします。追加したビデオが圧縮され、リンクが指定したメール ID に送信されます。
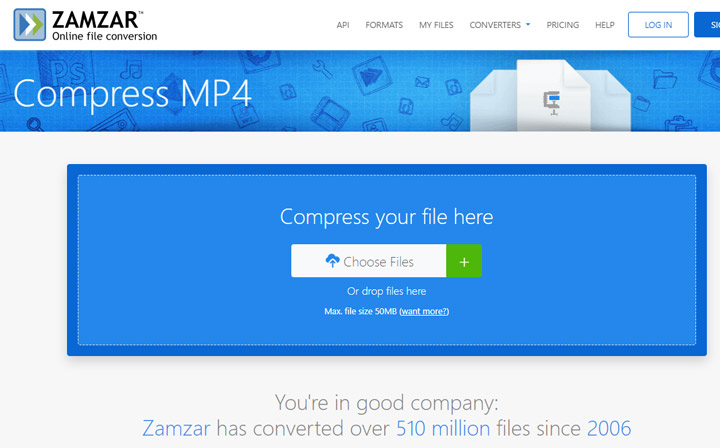
方法8:iMovieでMOVファイルを圧縮する方法
Mac ユーザーは iMovie を使用して MOV ビデオ ファイルのサイズを無料で圧縮できます。これにより、MOV ファイルを元のサイズの半分以下に縮小できます。iMovie で MOV ファイルを圧縮する手順は次のとおりです。
ステップ1: iMovie を開いたら、「プロジェクト」を押します。ウィンドウの左上にあるプラスボタンをクリックした後、「ムービー」を選択します。ポップアップクエリボックスで「テーマなし」を選択した後、「作成」を選択します。
ステップ2: iMovie には、拡張子名が .mov であるファイルをドラッグ アンド ドロップする必要があります。
ステップ3: 上部のメニューバーで「ファイル」を押した後、「共有」を選択し、「ファイルのエクスポート」を選択します。
ステップ4: これで、ビデオの設定パネルが表示されました。MOV ビデオ ファイルのサイズを縮小するには、4 つのオプションがあります。
ステップ5: 元の MOV ファイルよりも低い解像度を選択し、品質レベルが高いほどファイル サイズが大きくなるため、希望する品質レベルを選択し、必要に応じて圧縮モードを「高速」に設定できます。
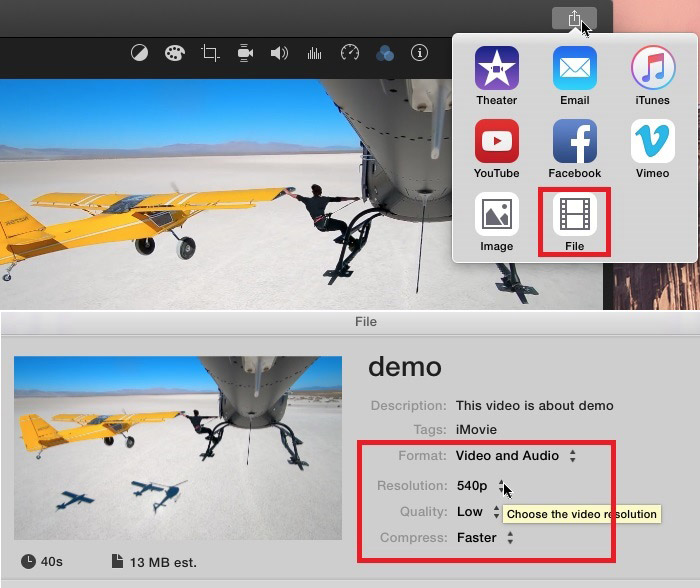
ステップ6: 「次へ」を選択した後、出力ファイルの名前を入力し、出力ファイル フォルダーを定義します。完了したら「保存」を押します。
パート 3: MOV ファイルの圧縮に関する FAQ
1. MOV ビデオ ファイルを圧縮する必要があるのはなぜですか?
MOV ファイルを圧縮すると、MOV プレーヤーやオンラインでの読み込みが速くなります。これにより、ユーザー エクスペリエンスとエンゲージメントが向上します。また、圧縮されたビデオをソーシャル メディア サイト、電子メール、その他の場面で簡単に使用できるようになります。
2. MOV と MP4 の違いは何ですか?
互換性は、MOV と MP4 の主な違いです。Apple デバイスの場合、MOV は信頼性の高いファイル形式であり、MP4 はどのデバイスとも互換性のあるユニバーサル形式です。
3. .mov ファイルを zip 圧縮するにはどうすればよいですか?
.mov ファイルを Zip 圧縮すると、より小さなコンテナに圧縮できます。Windows で .mov ファイルを Zip 圧縮するには、まずファイルを右クリックします。[送信] をクリックした後、送信先として [圧縮] フォルダーを選択します。Mac では、ファイルを Control キーを押しながらクリックした後、ショートカットから [圧縮] を選択してファイルを Zip 圧縮できます。元のファイルとまったく同じ名前で、拡張子が .zip の新しいファイルが作成されます。
結論:
MOV ファイルの圧縮は簡単であるにもかかわらず、難しい、あるいは不可能に思えるかもしれません。このガイドでは、Windows/Mac/オンラインで MOV ファイルを圧縮する方法について説明しました。上記の方法の中では、Eassiy Video Converter Ultimate の使用を強くお勧めします。これは、他の方法とは異なり、ビデオの品質を保証し、無料版でも制限がないためです。今すぐ Eassiy Video Converter Ultimate をお試しください。







